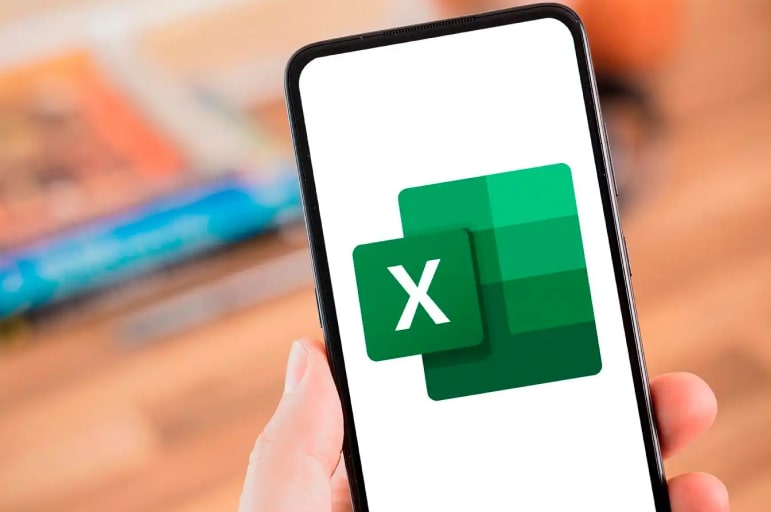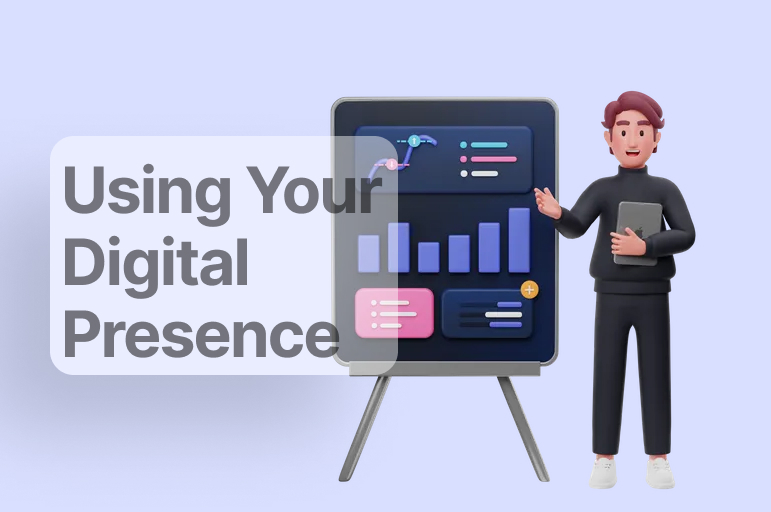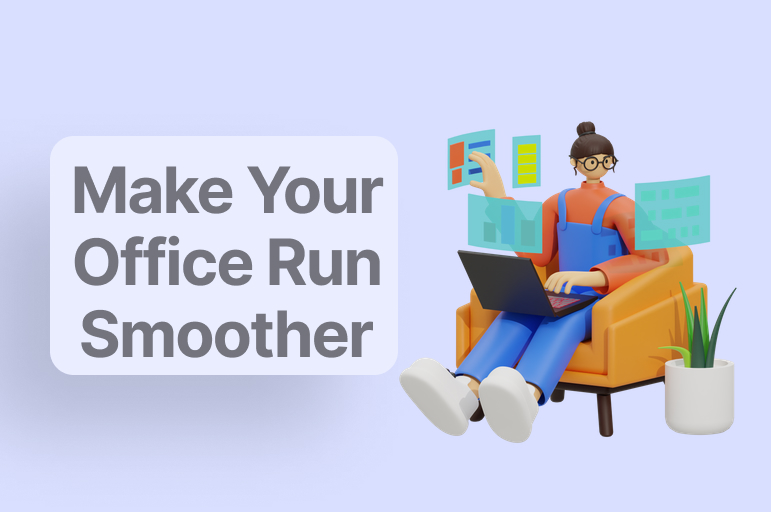Data storage and analysis in Microsoft Excel have widespread global use. Excel is still widely used as the go-to software for data manipulation despite the proliferation of new data analytics tools. It has several valuable functions already built in, which simplify data management.
You can have excel courses to access frequently used functions quickly. You can also edit your data using Excel’s keyboard shortcuts.
What Is Microsoft Excel?
Even though many of you have used Excel before, let’s give a quick overview. Microsoft Excel can be used for data recording, analysis, and display. Microsoft released its spreadsheet program Excel in 1985.
To organize information, Excel uses rows and columns. Excel records, analyzes, computes, and displays structured data. Finally, Excel online‘s ability to automate processes using macros is yet another significant use case. It will be beneficial for you to learn to use Excel to accomplish your projects successfully. Excel offers shortcuts that rapidly make it easy to accomplish the abovementioned actions.
You may do several functional tasks with only a few keyboard taps. Let’s investigate Excel’s shortcuts and see how they might improve our spreadsheet work.
What Do You Know About Microsoft Excel Shortcuts?
Microsoft Excel Shortcuts has been a valuable resource for easy data analysis since it was first released in 1985. Excel spreadsheets organize and analyze vast volumes of data in an organized, tabular style.
If you don’t know any MS Excel shortcuts, spreadsheets could be a hassle. Charts, formulas, and other tools make it easy to alter, analyze, and manage pertinent data. Excel users are in luck since the whole software can be navigated entirely by keyboard shortcuts.
Mastering Excel’s more than 225 keyboard shortcuts may seem daunting at first, but it will allow far more productive work to be done in much less time.
Microsoft Excel is a powerful spreadsheet program that excels at quickly performing calculations and manipulating data. To help maximize efficiency, there is an abundance of keyboard shortcuts that can be used to speed up workflow.
Why Should You Use Excel Shortcuts?
Excel shortcuts, also known as shortcut keys, are a sometimes neglected way to boost efficiency while working on Excel formulas. These shortcuts increase productivity and speed by removing the toolbar.
Using shortcuts in Excel can help to make your work more efficient and save you time. With shortcuts, you can quickly perform complex calculations, select large ranges of cells, input data and run formulas, and more.
Rather than having to go through a painstaking process to do each task, you can use shortcuts that enable you to quickly move directly to the right command and execute it in no time. Some of the most commonly used Excel shortcuts are for editing data and formatting, entering formulas, and searching for data.
With these shortcuts, you can easily find and edit data quickly, format cells quickly, enter formulas with precision, and more. Learning these shortcuts can really help to speed up your work and save you time.
Effective Advanced Keyboard Shortcuts
Consider these ways if you wish to learn Excel and use keyboard shortcuts.
Home
By clicking the Home key on the keyboard, the user may quickly return to the first cell in the current row while working in Excel. If the scroll lock is used, selecting “Home” will return the user to the top left cell of the current window. If a menu or sub-menu is currently open, clicking “home” will choose the first item shown there.
By pressing the Ctrl and Home keys together, users may quickly return to the first cell of a worksheet. Users may use the Home or End button to quickly get to the beginning or finish of a cell’s contents while editing.
Ctrl + Shift + Home moves the selection to the top of the worksheet, whereas Shift + Home moves it to the beginning of the row.
Ctrl +Arrow
Use the arrow keys to move a single cell up, down, left, or right in an Excel spreadsheet. If there are no empty cells on the worksheet, using the shortcut Ctrl + Arrow keys will take the user to the boundary of the following data area.
In a nutshell, this facilitates quicker page navigation. If you want to go to the last row of the worksheet, use Ctrl + Down Arrow; if you want to get to the first row, press Ctrl + Up Arrow. In this case, pressing the right arrow key is the same as pressing the left one.
Ctrl + Page Down & UP
Easily navigate between Excel sheets by using Ctrl + Page Down or Ctrl + Page Up. By hitting a single key, users may swap worksheets without manually switching.
Switch between worksheets by pressing Ctrl + Page Up or Ctrl + Page Down. To double-check data in eight spreadsheets, press the page up key four times while holding Ctrl.
CTRL + ALT + F9: (Performs Calculations on All Worksheets)
When you use this Excel shortcut, all open spreadsheets will undergo a simultaneous calculation. This method will still work if they have stayed the same since the prior computation. Definitely, nothing to sneer at; this Excel shortcut is quite helpful.
F2: Edit a Selected Cell
Pressing F2 activates one of Excel’s most useful keyboard shortcuts. With the cursor near the cell’s end, this Excel shortcut will take you into edit mode. It will be pretty helpful for making last-minute adjustments with this.
F4: Repeat the Last Edit
Excel training courses from Acuity will help you learn the fundamentals. You will know how to use the F4 key effectively is another useful Excel shortcut.
What you did or changed most recently will be repeated. This shortcut key is a huge time saver when you must repeatedly repaste anything or input a formula.
Ctrl + *
When you wish to copy or remove the region surrounding the active cell, use Ctrl + * (asterisk) to pick the dynamic range in the cell. It will also include the data area surrounded by blank rows and columns.
The shortcut will include the whole data set from the active cell to the end of the worksheet or to a blank row or column.
F11: New Chart
If you want to create a new chart in Excel without using the standard toolbars, pressing F11 is a fast and easy solution. If you have some information highlighted and hit F11, a standard chart will open up and include the information.
Shift + F10
The shift+F10 keyboard combination displays a menu like a right-click on a mouse. It’s generally recognized that switching hands from the keyboard to the mouse may be annoying, so having this feature built-in is a huge plus.
Users may also use the arrow keys to navigate the menu and the enter key to make a selection. The right arrow may be used to access the drop-down menus.
Alt + = : Automatically Insert the Sum() Function
One of Excel’s most useful functions is the SUM() function. And this quick cut is quite helpful.
Using this command, you may Autosum a set of data, which will add up all the columns and rows in one operation. There should be extra room for the totals in the right-hand column and the bottommost row.
Alt + Enter: Line up the New Text in the Same Cell
Those who need to fit a lot of information into a single cell will find this shortcut quite useful. It acts similarly to a line break inside a cell. Recognizing this feature is crucial if you must compose a lengthy paragraph inside a worksheet.
F4 or Ctrl + Y
Pressing the F4 key will reapply a complex command previously applied to the Excel Worksheet. Except when an operation can’t be performed through the shortcut, the shortcut will execute the previous command again.
F4 will quickly cycle through all locked and unlocked areas or data while updating a cell formula.
F6
To use Excel’s functions, users transition between the worksheet, task pane, zoom in/out controls, and menu.
It’s inconvenient to use the mouse to make selections, but the F6 shortcut key is there to help. When using the shortcut, all panes of a worksheet that have been divided will be toggled between.
F12
It may be aggravating when a user needs to remember to save a file, mainly if it contains data typed on a Spreadsheet. The correct action is to press the F12 key, which will prompt a save dialog box. Because of this, the user can skip several steps before reaching the saving choice.
Ctrl + Enter
When you press Ctrl and Enter, Excel copies the contents of the active cell into the whole specified cell range. The shortcut allows an edited cell’s contents to be instantly copied to other selected cells.
Ctrl + Alt + V
This shortcut is easy to master since everyone uses Ctrl + V to paste clipboard text. Users may need to use the Paste Special feature in Excel online to deal with the more complex data in the worksheet.
To bring up the Paste Special dialogue box and paste the contents of a cell, range of cells, or other selection that you have cut or copied, press Ctrl + Alt + V.
The material that was copied may be put into another application.
Shift + Spacebar
Users may need to pick a whole row to perform specific actions since each cell in an Excel spreadsheet represents a separate function. It’s simple when you use the keyboard shortcut “Shift + Space.” As soon as a row is chosen, it may be modified globally.
Alt
It’s hardly debatable that keyboard shortcuts are a lifesaver when creating an Excel table. Is there a way to quickly get a list of Excel’s shortcuts on the ribbon? Using the ALT key brings up the Key Tips or new shortcuts on the ribbon in Microsoft Excel.
When you press the Alt key, the ribbon expands to provide more shortcut possibilities, such as “H” for “home,” “P” for “page layout,” and “M” for “formula.” Activating the formula editor requires pressing Alt + M.
End
When working with an Excel sheet, pressing the End button toggles the End Mode setting. Check this out in the spreadsheet’s bottom right corner.
While in the final mode, the user may use the arrow keys to advance to the next empty cell in the current row or column. The exit mode deactivates after the empty cell has been accessed with the arrow keys.
To use the End button again, you must click it twice. The shortcut will go to the last cell in the column or row if the spreadsheet contains only empty cells.
Conclusion
Microsoft Excel is widely used worldwide for storing and analyzing data. Despite the emergence of new data analytics tools, Excel is still extensively used as the de facto program for data processing. Numerous helpful features are already included, which makes data administration much more accessible.
Use the keyboard shortcuts in Excel to quickly access commonly used functions and make changes to your data.
Excel is a powerful tool and with the right combination of shortcuts, you can make your work easier. Explore all the different possibilities and discover the productivity boost that comes from learning advanced Excel shortcuts.
With this new knowledge, you’ll be able to impress employers, accomplish tasks quickly and take your skills to the next level. Start using Excel shortcuts and watch the magic unfold!
Author Bio: Dan is a digital marketing expert with hands-on experience in digital marketing since 2007. Being an expert in link-building services, he has helped many clients in their hard times, he has been building teams and coaching others to foster great innovation. His profound knowledge and skills in solving real-time problems helped Dan on his way to success. Above all, he has a great hobby of photography and enjoys traveling.