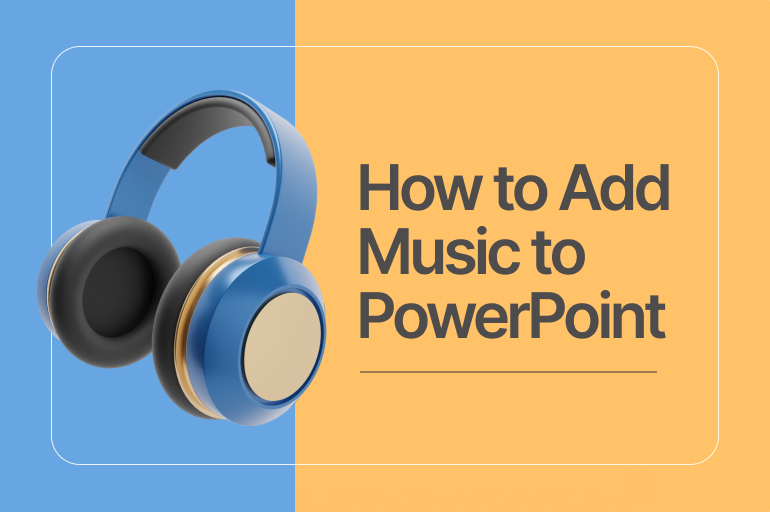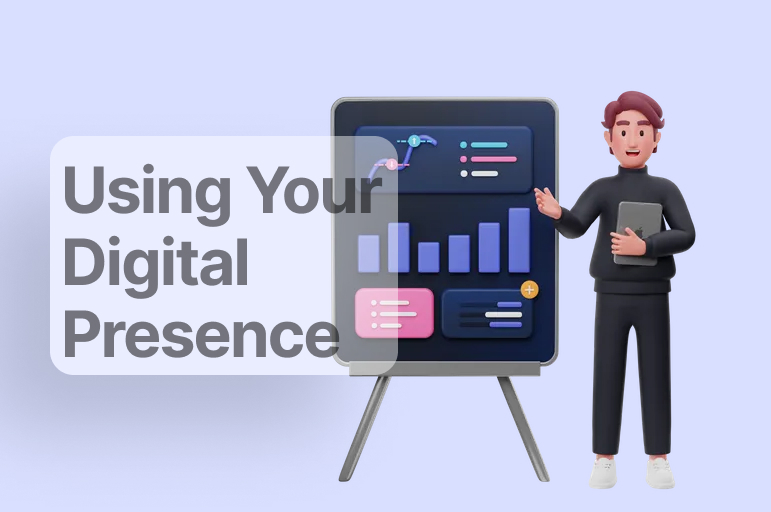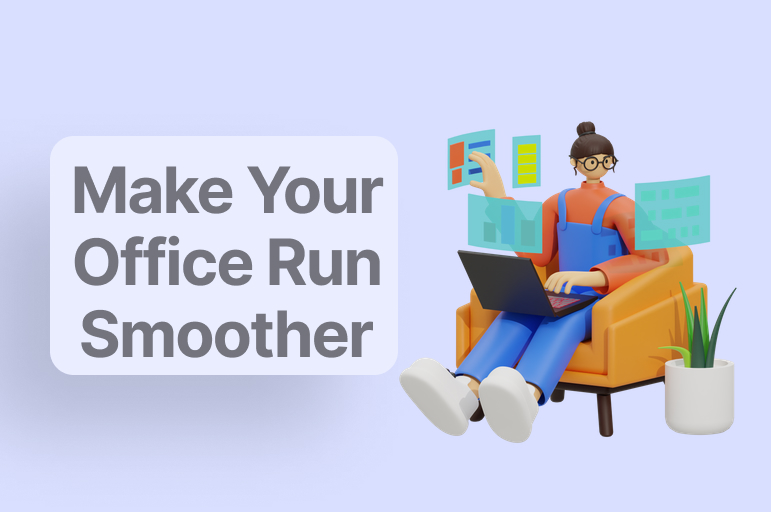How to Add Music to PowerPoint for Mesmerizing Your Audiences
There are many ways to make your PowerPoint presentation interesting—add animation to objects, adjust slide transition styles, and use a catchy theme that the audience can’t enough. Apart from all that, you can also add music to your Powerpoint presentations. However, some think that adding music to a presentation is unprofessional. It’s no problem.
Adding music to your presentation is very easy. With Microsoft PowerPoint, you can add many kinds of multimedia content.
So, do you want to keep your audience engaged and entertained during your next presentation? In this article, you will learn how to add music to PowerPoint. Before adding music to your PowerPoint presentation, keep in mind that not all types of music and not all sound effects are suitable for your display. Tailor your presentation to the content.
Two main about adding music
There are two main things to note about how to add music to PowerPoint:
1. To add music to PowerPoint is a little different than adding narration directly from within PowerPoint
We recommend using the Record Audio or Record Slideshow features to narrate PowerPoint and add narration files to your presentation. You can customize your voice narration with slides through that feature.
2. Adding music to PowerPoint will increase the size of your PowerPoint presentation
The size of your presentation will increase according to the size of the MP3 music file you add when we embed the MP3 music file.
For example, if you add 20MB of music to your presentation, your presentation size will increase by 20MB. So it would be best if you compressed your PowerPoint to reduce your file size.
The storage of the music and a few things before uploading
A few things that can add music to PowerPoint, you should pay attention to the storage of the music file, for example:
1. Windows, you must use .wma
2. Mac, you should use the .wav file
If you are using a newer version, we recommend using the .m4a AAC file. PowerPoint supports WAV, WMA, MP3, and several other files. Here is the supported format:
1. Video recommendations
a. PowerPoint 2010 : .wmv
b. Newer versions of PowerPoint: .mp4 files encoded with AAC audio
2. Audio recommendations
a. PowerPoint 2010 : .wav, .wma
b. Newer versions of PowerPoint: .m4a files encoded with AAC audio
These names and formats sound complicated, but you can easily convert to and use these formats without knowing anything more than the names.
a. Windows Video file (Some .avi files may require additional codecs): .asf
b. Windows Video file (Some .avi files may require additional codecs): .avi
c. MP4 Video file*: .mp4, .m4v, .mov
d. Movie file: .mpg or .mpeg
e. Windows Media Video file : .wmv
Then you must understand a few things before uploading your first music file. Here are a few things you should know before uploading your first music file:
a. You can add one or more audio files to your slides
Then you can add music to PowerPoint.
b. You can download songs or music files from the internet and then insert them into your slides
c. You can record your voice and add it as a narration to your presentation.
You can add music to PowerPoint. It would be best to use an external audio editor to string together several music files when you want to cover an extended presentation. Then, you can add music to PowerPoint.
The Steps to Add Music to PowerPoint from Your Computer
Add music to PowerPoint by Microsoft Office
1. Open your PowerPoint presentation and select the slide to add Audio
2. Select the Insert tab, select Audio
3. In the Media group, click the Audio drop-down arrow on the Insert tab
A menu will appear, giving you the option of uploading music from your PC or recording your audio track or Clip Art Audio. You’ll see three options: the first option lets you add Audio from your PC, the second option you choose from Microsoft Office, and the third option enables you to record Audio (you’ll need to have a microphone set up on your computer).
a. If you want to record your Audio, select “Record Audio,” and the “Record Sound” window will appear
Go ahead and name your Audio, then click the “Record” icon when you’re ready to start.
b. Once the “Record” icon is selected, a timer will start giving you the total length of the recorded sound
c. Press the ” Stop ” icon; once you are ready to stop recording, press the “Stop” icon
d. Select “OK” to include it in your presentation if you are happy with what you recorded
e. Select “Insert” to include it in your presentation if you are happy to take file music from your PC
f. If you prefer to upload music from your PC, return to the audio options menu and select “Audio on My PC.” PowerPoint supports several popular formats, such as MP3, MP4, WAV, and AAC
4. Browse to the music file you want to use, and then select Insert
5. Click the drop-down arrow next to Insert. You will see two options:
a. If you choose Insert, the Audio will go straight into your presentation
b. If you select Link to File, you can reduce the file size
6. Select the option that best suits your needs
7. If you want to export any audio included in your PowerPoint presentation, right-click its icon → Save Media As (you can only do this with Audio inserted from your PC)
8. Finally, the Audio Tools Playback tab appears on the Ribbon before the file is uploaded on the slide
You can also select the audio file icon in the Normal slideshow and display the Audio Tools Playback tab. You can use this to control the song. Move it to a part of your slide where it won’t be in the way.
9. Then, click the Preview button to test the playback
Add music to PowerPoint by YouTube
One of the best and simplest ways to add music to PowerPoint is YouTube. YouTube is full of entertaining and educational videos to achieve dynamic effects in your presentations. Some suggestions to help you get started adding music to your PowerPoint from youtube are:
1. Add Audio From Your Computer
To add music to PowerPoint and YouTube, you must download it to your computer. Because YouTube is only for streaming and watching videos is only on its platform. If you are interested in downloading videos to a PC, you should use a third-party service. Here are some suggestions:
2. Use the App
There are many popular apps for downloading YouTube videos and converting them to MP3 format. Make sure you find the most convenient, fast, and straightforward. Choose apps that run on your phone and computer quickly so you can download entire playlists in no time. The way includes how to add music to PowerPoint effectively. You’ll also have backups to your favorite music.
3. Use Website Service
You can choose to use website services to download and convert music videos. Using Website services includes how to add music to PowerPoint. Of course, we have to be careful because some websites may not be safe.
4. Become a YouTube Premium Member
You will have unlimited access to all the videos you want to download by purchasing a YouTube premium membership. So it will not be challenging to get some music that you will later add to PowerPoint. Once you have a video or MP3 file, it’s time to add music to your PowerPoint presentation. The steps are the same as explaining how to add music to PowerPoint. But here is how to add music to PowerPoint from YouTube Directly.
5. Add music to PowerPoint from YouTube Directly
a. Select the slide where you want to add music
b. Insert video or Audio; before that, you should reduce the size
c. Set the music to play automatically in presentation mode, and note that the music file will pause when the slide changes
Add music to PowerPoint for macOS
You can easily add Audio to PowerPoint presentations using macOS as well.
1. Select the slide where you want the Audio to start
Select Insert > Audio
2. Select Audio from File, and then select the file you want.
You know that an audio icon and controls appear in your presentation.
3. Preview and then select Play
4. On the Audio Format tab, choose the options you want:
a. If you want the Audio to play when the presentation reaches the slide, it’s on
Selects Start and choose Automatically.
b. If you’re going to start the Audio manually, choose When Clicked
c. If you want the Audio to play across your entire presentation, place a check next to Play Across Slides
d. If you want the recording to play again after it reaches the end, place a check next to Loop Until Stopped
e. To change the appearance of the audio icon from the Audio Format tab
f. You can delete an audio element, select the audio icon, and press Delete on your keyboard
See also:
How To Restore Unsaved PowerPoint Presentation? We Provide You A Few Tricks
How to Access Hidden Slides Through Hyperlink (STEP by STEP)
Conclusion
In conclusion, After reading this article, you will understand a lot when you add music to your presentation. If you follow the instructions in this article, you will now know exactly how to add music to PowerPoint and the points you need to pay attention to when adding music to your presentation. Of course, you should pay attention to how and when you trigger your music in PowerPoint.
If you enjoyed this article, you could check out our agency’s power points. You don’t have to rack your brains to add music to your presentation. We provide several options and display PowerPoint. Of course, it will increase the interest of the audience.
Let’s visit RRSlide to download free PowerPoint templates. But wait, don’t go anywhere and stay here with our Blog to keep up-to-date on all the best pitch deck template collections and design advice from our PowerPoint experts!