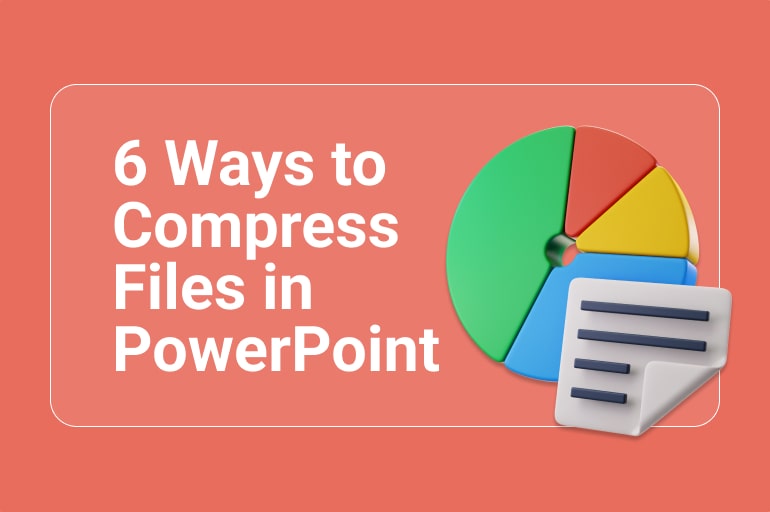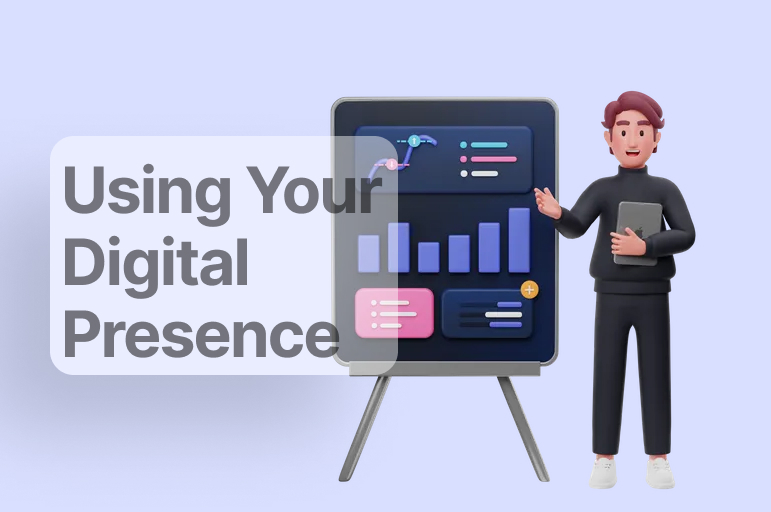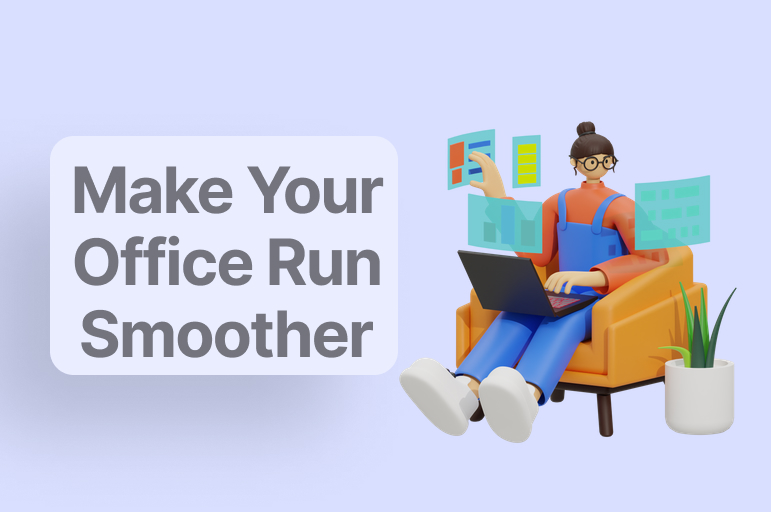How to compress files in PowerPoint so that it makes the presentation more uplifting
Welcome to our new blog series, where we will share tips for making better presentations. Please leave us a comment below with any specific feedback you would like to know, and we’ll write about it.
Imagine you’ve just finished a PowerPoint presentation that contains compelling data, impressive slides, and striking visuals. Now you want to save it. Your presentation file is essential to you, and you find it challenging to share and upload it. This means too many large images or media files on your PowerPoint slides. Fortunately, PowerPoint provides an easy way to compress files quickly.
Are you having trouble sharing your presentation before trying to compress files in PowerPoint? How large will your presentation file get once you add many pictures, videos, graphics, and 3D models to your PowerPoint presentation file get? Will you need to email the presentation file?
This article will show you how to compress files in a PowerPoint presentation.
Why should I compress files in PowerPoint?
When you upload a file to Moodle, the file size is reduced, or files are more easily distributed. Smaller file size will also ensure that the participants can download and view the presentation quickly.
Compress file in PowerPoint
These are the steps to compress PowerPoint files on Microsoft PowerPoint 2013 or newer or Office 365 PowerPoint.
The following are the main steps to compress files in PowerPoint:
1. Compressing video/audio media
2. Compress images
3. Clean Master View in PowerPoint
Before you compress the file in PowerPoint, it would be best to remember this. You must make a copy of the original, try a different compression option, and permanently save your original file if you need to return it.
To create smaller files, save them as PDF files first, and check the file size if the PowerPoint file does not contain video or audio (only text and images). You can save PowerPoint files as PDF files as follows:
• Open the file, save as, and select PDF.
• If PowerPoint contains audio or audio, you want to save it as a PPTX file.
1. Compress files in PowerPoint: video/audio media
The steps are as follows:
• Open your PowerPoint file
•Select the file tab at the top
• Select the media compress button next to Media Size and Performance and select Settings. The setting name will vary depending on the PowerPoint version, and it’s good to start with the lowest option first, namely the standard (480p).
• Automatically compressed all media in PowerPoint. Then, the Compress Media dialog box will display the initial size of the media and how many sizes we can for each media. In the example below, the media changed from 45.4 MB to 4.3 MB, producing savings of 41.1 MB or 91%! Select the Close button to close the Media compress dialog box.
• Review the media to ensure that the quality is good. If the quality is not good, return to the Media compress button and select Cancel.
• Then, repeat the process but select a higher quality option. You can choose to Undo if there is a problem.
• Close PowerPoint and reopen.
However, when you are satisfied with the results of media compression, save PowerPoint.
2. Compress files in PowerPoint: all images
Steps to compress files in PowerPoint, namely:
• Open the presentation file that you want to compress
• Select the file in the upper left and the option in the lower left.
• In The PowerPoint Options Dialog That Appears, Select The Advanced Tab on the Left.
• Below Image Size and Quality Select Discard Editing Data, unselect do not compress images in the file.
• Set default resolution to 96 PPI.
• Select the OK button at the Bottom to Return to the PowerPoint.
• In the PowerPoint Presentation, Select An Image (Any Image), and The Ribbon at the Top Should Automatically Change to the Picture Tools Toolbar.
•In The Picture Tools Toolbar, Select the Tab format.
• Select the Compress Pictures Button That Appears Around The Middle of the Image Below.
• In The Compress Pictures, Unselect Apply Only to this picture dialog.
• Select Delete Cropped Areas of Pictures
• Use default resolutions.
• Klik OK Button to Process All Images in the PowerPoint.
• Moving the results of compressing files in the PowerPoint.
• If a poor quality decreases, you can use Control-Z to cancel image compression and repeat this process but use a higher quality resolution.
• If there are problems when using Undo, close PowerPoint and reopen or return to the original copy of the document.
• When the image compression results according to your wishes, save PowerPoint.
Pro Tip 1:
• Resize images before you insert them into your presentation.
• If you download it from a website or Google for free, don’t download the highest resolution automatically.
• Select the size you need, e.g., if you want to use the image for the entire slide, you need to download the 2000×1300 px version. Because it is better to get the smallest resolution while maintaining the qualitative aspect.
• Use an image editing tool like Adobe Photoshop for large images.
Pro Tip 2:
If you use the “Crop” function for one of your images, you can reduce the file size by checking the “Remove cropped image area” box.
Pro Tip 3:
You can make PowerPoint automatically compress images. The steps are as follows:
• Go to File -> Options -> Advanced.
• Scroll to “Image Size and Quality” and tick “Discard editing data.”
• Choose an appropriate target PPI value to downsample any images you add afterward.
Pro Tip 4:
Uncheck “Apply only to this image” to speed up the process.
3. Clean Master View in PowerPoint
We recommend that you see if you can reduce your file size by removing hidden elements in your presentation, then you can compress the file in PowerPoint. Because one of the causes of large PowerPoint file sizes is hidden graphics in one or more of the following masters in PowerPoint:
A. Slide Master – Hidden graphics
Click the View tab and select a slide master command to navigate to the slide master view in PowerPoint, then check your slide layout.
The steps are as follows:
• Navigate to the View tab
• Select Slide Master
• Check your Child Slide layouts
• View the design of your Child Slide layouts (see if there are any images or huge media files that you are not using).
• Decide whether to compress it (as noted above) or delete it.
• As for the delete option, you may also find many duplicates of the Kids Slides layout, which you can easily remove.
This duplicate occurs because people copy and paste between presentations that don’t have a consistent PowerPoint template.
B. Handout Master – Hidden graphics
The steps are like this:
• Click the View tab and select Master Handout in PowerPoint, then navigate to the Handout Master view of your presentation
• Navigate to the View tab
• Choose a Master Handout on your Ribbon
• You can search for oversized company logos or images that you can compress or delete.
You should know that formatting your Master Handout is a fantastic way to create slide handouts that fit into your presentation, but you’ll also need to compress or delete them if any graphics are too large.
C. Notes Master – Hidden graphics
Select the View tab, then click the Notes Master command to navigate to your Notes Master, then navigate to the Notes Master view of your presentation in the following way:
• Navigate to Tab View
• Choose a Note Master on your Ribbon
• Check your Master Notes placeholder (you can delete and reduce files in your PowerPoint if you find the image is too large.
Shapes, lines, or text boxes will never increase the size of your presentation. The graph will also never appear in your handout).
Format Master Notes to create branded handouts for your speaker notes. However, you can compress large graphics so that it can help reduce the size of your presentation.
4. Swap 3D models and other media
You can now add 3D models and graphics to your presentations in office 365 from the Insert tab, 3D Model drop-down.
Steps to insert a 3D model in PowerPoint:
• Click the Insert Tab and use the 3D Model command
• Click the Insert tab
• Open the 3D Models drop-down
• Choose a location source for your 3D model
These 3D models can be huge, and there is no way to compress them. However, you replace any 3D model with a static image. You can copy (Ctrl+C) and paste spatially (Ctrl+Alt+V) to keep the 3D look.
5. Convert PowerPoint to PDF
You can convert PowerPoint to PDF file format to compress files in PowerPoint.
The steps are as follows:
• Use the Save As dialog box to turn your PowerPoint presentation into a PDF document
• Press F12 to open the Save As dialog box
• Change File Type to PDF
• Click Save
Note: In converting to PDF file format, not all conversions in your presentation; some animations and transitions will get lost.
6. Compress PowerPoint as a ZIP file
You can also try compressing the file in your PowerPoint by cramming it into a ZIP file. This effort can save a lot of space, suitable for storing all videos, graphics, and 3D models. However, it’s still better to use OneDrive, Google Drive, or Dropbox.
Steps to create a compressed (zipped) folder :
• Right-click your file in the File Explorer window.
• Select Send To
• Select a compressed folder (ZIP)
With that step, PowerPoint compresses your presentation as much as possible.
See also:
How to Remove a Hidden Footer from PowerPoint That Stuck in a Slide
How to Embed Fonts in PowerPoint into Various Platforms
Add GIF in PowerPoint to Avoid Audience’s Boredom
Conclusion
You can compress files in PowerPoint, which is a great way to reduce the overall size of your PowerPoint files. Don’t bother if you have no trouble sharing your presentation files with others. So don’t compress the file in PowerPoint.
Apart from making sharing easy with others, compressing files in PowerPoint has its drawbacks. The downside is that it degrades image and media quality.
Let’s visit RRSlide to download free PowerPoint templates. But wait, don’t go anywhere and stay here with our Blog to keep up-to-date on all the best pitch deck template collections and design advice from our PowerPoint experts!