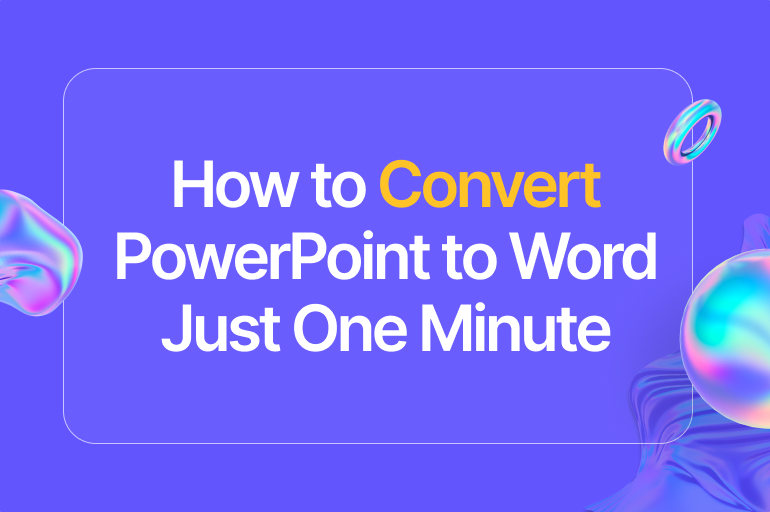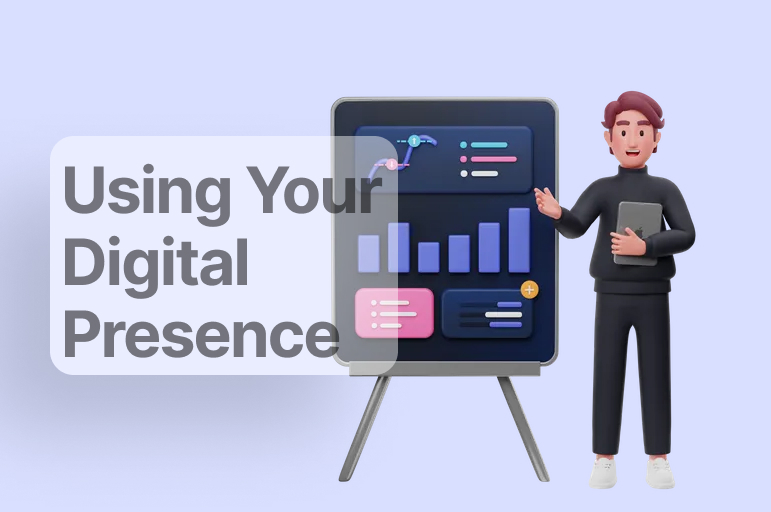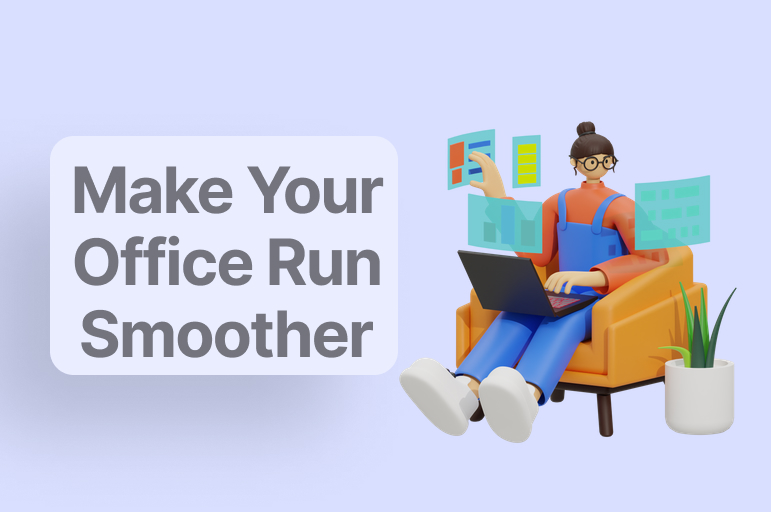Convert PowerPoint to Word for easy editing and distribution of presentation materials
Microsoft PowerPoint is a helpful tool for creating presentations, and it is also beneficial to convert PowerPoint to Microsoft Word. It lets you use Word’s advanced editing tools to turn your PowerPoint presentation into something useful, like a brochure or poster for business needs.
In this article, you’ll learn how to convert PowerPoint to Word in just one minute so you can edit your handouts or speaker notes directly in Microsoft Word. Before you convert PowerPoint to Word, the issue you need to pay attention to is the content on your slides.
Converting PPT to Word does NOT turn your slide content into a Microsoft Word document. You need to understand the five handout options when converting PowerPoint to Word are:
• Notes next to slides
• Blank lines next to slides
• Notes below slides
• Blank lines below slides
• Outline only
You have to copy and paste your information manually, slide by slide, to convert your slide content, such as text boxes, shapes, SmartArt graphics, etc. – to become a native Word document.
Below you’ll find different methods to convert your PowerPoint slides to Word, then choose the best way.
As a side note, you need to save your PowerPoint presentation in PDF file format to convert your slides into PDF file format, and you do NOT need to convert your PowerPoint presentation into a Word document first.
Convert PowerPoint to Word (Speaker Notes Only)
You can export slides to Microsoft Word-like, embedding your slides as thumbnails within a table, manipulating the table to format your handout.
How to convert PowerPoint speaker notes to Word without the thumbnail? You can print PowerPoint notes. Please read our guide here.
How to Convert PowerPoint to Word on Windows
You can use Microsoft PowerPoint itself to convert PowerPoint to Word doc or Docx files. You can use PowerPoint’s export function to export PowerPoint to Word format. This feature is helpful for you to create and edit handouts that you will print, but you can also use it anytime you want to edit the file version of a PowerPoint presentation in Word.
Convert your PowerPoint slides into Microsoft Word handouts
The steps are as follows:
• Open your PowerPoint file on your Windows device.
• Select the “File” tab on the top left corner of the PowerPoint menu bar.
• Click “Export” from the left panel on the next screen
• From the options on the “Export” menu, select “Create Handouts.”
• Next, click the “Create Handouts” button on the right side of the screen.
• A “Send to Microsoft Word” pop-up window will open. Select a page layout of your choice from the options.
• Under “Add slides to Microsoft Word document,” choose either “Paste” or “Paste link.” If you select “Paste link,”
•Your PowerPoint presentation will reflect in Word in real-time. But if you choose “Paste,” your Word document will be unchanged if you have updated the original PowerPoint presentation.
• Select either “Paste” or “Paste link.”
• Once you’ve made your selections, click the “OK” button. The presentation will automatically open as a Word document in a new window. You may now print, edit, or save as a new Word document.
You can see our video tutorial. As a result, Microsoft Word opens, and there is a change of your PowerPoint slides into handouts based on your choice.
The changes will automatically load in Word as a new Word document. Edit, save, print, and share, just as you would any other Word file.
When performing the export function, the problem you will encounter is that the memory runs out because your computer has limited memory. The solution might be saving your work, closing other programs, and restarting your computer. Open only PowerPoint and no additional software to keep memory and operate again.
If the above solutions don’t work, you create a duplicate copy of the presentation using “Save As” on the “File” tab of the ribbon menu. Then, delete slides from the display in batches, saving the rest to sequential Word documents. Remember to keep an original copy of the presentation with all slides intact.
When you have done, open the document in Word and copy and paste the contents into a single file organized in the correct order.
Paste Options vs. Paste Link
After conversion, PowerPoint gives you the chance to link your slides to Word. You’ll see an option for Paste or Paste Link at the bottom of the Send to Microsoft Word dialog box. Click Paste to export your slides to Microsoft Word as a standalone file, as any updates or edits you make to the declines in PowerPoint will reflect in Word. If you update your slides and want those changes to change in Word, you’ll need to export your slides again.
Click the Paste link to export your slides to Word as a linked thumbnail. Automatically, any edits you make to your slides in PowerPoint will experience the changes in the thumbnails in Word.
However, there are two caveats to the Paste link option to attend.
Warning #1 Only PowerPoint thumbnails you can link to Word
The Link only updates your slide thumbnail in Word. If you export a slide to Word with Speaker Notes, you edit those speaker notes in PowerPoint.
It will not reflect in the Word document. Follow the steps above to convert PPT to Word again to reflect your changes accurately.
Warning #2: Word thumbnails only exist in Word
Any updates and edits you make to the slides in PowerPoint will change Microsoft Word.
But if you delete slide thumbnails in Word, the change will reflect in PowerPoint because any changes like this will become visible as soon as PowerPoint pushes its latest update back to Word.
How to convert PowerPoint to Word on Mac
Here are the instructions to convert a PowerPoint document into an editable Word file on a MacBook:
• Open the PowerPoint presentation on your MacBook.
• Select the “File” tab on the top left corner of the PowerPoint menu bar.
• Select the “Export” option from the drop-down menu.
• Name your file in the “Save As” text box and designate a location (on your local disk) to store it.
• Under “File Format,” select the “Rich Text Format (.rtf)” option.
• Click the “Export” button to save your PowerPoint as a new .rtf document.
• Next, open Microsoft Word on your MacBook and click the “Open” tab on the left panel.
• Locate the .rtf document in your local disk and select it.
• Click the “Open” button on the bottom right corner of the screen to convert the file to a Word document.
How to convert PowerPoint to HTML and PDF
You have seen the explanation about how to convert PowerPoint to Word
Then you may also want to convert the PowerPoint file to another format, such as an HTML format for web pages or a PDF file.
HTML file for opening presentations in any standard Web browser. PDF files help view and print PowerPoint presentations and make them look the same on your computer or phone
Export to HTML
• Click the Microsoft Office button
• Click “Save As.”
• Browse to the folder where you want to save the presentation.
• Enter a file name of your choice.
• In the “Save As Type” box, select “Web page” to create multiple files or “Single File Web Page_” to start a single file with all data.
• Click “Change Title” to specify the web page’s title and click “OK.” Click “Publish” when you have done.
Export to PDF
To export a PDF in PowerPoint
• Click “File” in the ribbon menu.
• Select “Export.”
• Choose “Create PDF/XPS Document.”
• Click “Create PDF/XPS.”
• Select the options you want
• Click “OK” and “Publish.”
You can open PDF files in software equipped with modern computer operating systems, modern web browsers, and various smartphone applications.
How to view linked files in Word
Here are the steps :
• Navigate to the File tab,
• Navigate to the File tab
• Select the Info tab
• Click Edit Link to File
• Then, open the Links dialog box.
There are several options in that link dialog box.
Update Now: this option to update based on whatever is in your PowerPoint file. This option usually occurs by default whenever you save your PowerPoint presentation, but you can control it.
Open Source: this option opens the PowerPoint presentation from which you linked this slide. You can be faster than finding the original representation you used to create your paper.
Move your PowerPoint presentation or convert PowerPoint to Word. You will get the following error: “This object is corrupted or no longer available,” then fix it by using the Change Source option to find files again.
Change Source: this option changes which PowerPoint file you link to and is helpful if you’ve updated your PowerPoint file name after you’ve converted it to Word. You can maintain an active link between PowerPoint and Word, and the PowerPoint file names must be the same.
Break Link: this option is to break the PowerPoint to Word link for each slide.
Update method for selected links: If you don’t want your files to update automatically, you can choose to update them manually.
How to update linked PowerPoint slides
You need to know that there are two ways to update the Link. Just choose the one that makes the most sense for you.
To update individual linked PowerPoint slides in Word, simply:
• Navigate to the slide you want to update
• Right-click the slide thumbnail in Word
• Select Update Link (this method only updates the PowerPoint slides you have converted). If you want to edit other slides, you have to right-click one by one or use the following technique.
Use the Edit Link to File command
To update all your linked PowerPoint slides in Microsoft Word:
• Navigate to the File tab
• Click the Info tab
• Select Edit Link to File
• Select the file you want to update
• Click Update Now
• Click OK
If you have multiple slides that you want to update, you can continue selecting slides and editing them in Word.
Suppose your document has set Automatic Updates. In that case, you can also close and reopen Word to have all your links updated automatically (as long as you’ve saved and closed your PowerPoint presentation).
How to disconnect a Linked PowerPoint slide in Word
To unlink your PowerPoint and Word files from within Microsoft Word, simply:
The steps are as follows:
• Navigate to the File tab
• Click the Info tab
• Select Edit Link to File
• Select the linked slide you want to solve
• Click Unlink
• Click OK
If you want to remove all links, you need to click on each slide and separate them individually, as each PowerPoint slide thumbnail is a link.
How to insert PowerPoint into Word
Another alternative to converting PowerPoint to Word as a flyer is to embed your presentation within Microsoft Word.
When you do this, you insert a picture of your slide, and it embeds your entire PowerPoint presentation. You can then double-click to launch your production in PowerPoint.
To embed a PowerPoint presentation inside Word
The steps are as follows:
• Navigate to the Insert tab
• Open the Object drop-down menu
• Select-Object
• Select Create from the file
• Click Explore
• Navigate to and select your PowerPoint file
• Select Link to File
• Click OK
These steps cause your PowerPoint presentation to become embedded in your Word document.
Tips for exporting PowerPoint
Here are some tips for exporting PowerPoint. Choose the format according to your needs as a result of the presentation export, such as:
1. PDF/XPS Documents
Readers can easily read PDFs, including someone who doesn’t have Microsoft PowerPoint software.
2. Video
This option is excellent for sharing PowerPoint creations that incorporate motion graphics, such as screen annotations and animations.
3. Handouts
This format converts your presentation into a Word document to easily edit your digital creations and design paper handouts for your presentation audience.
4. Online publishing
PowerPoint users can view and download your presentations in real-time with this format.
See also:
How to Screen Record Using PowerPoint, That’s Very Simple!
6 Ways to Compress Files in PowerPoint
How to Remove a Hidden Footer from PowerPoint That Stuck in a Slide
Conclusion
There are many ways to convert PowerPoint to Word, depending on what you want to achieve. Then, you have several options that you can choose.
You have to consider the time in doing the various ways above.
Is it worth your time to convert PowerPoint to Word? It depends on how often you need to update your PowerPoint slides. If you decide to go this route, you should probably spend a few extra minutes reviewing the tips above about linking and updating links.
If you decide not to link PowerPoint to Word, the advantage is that you can always easily export your PowerPoint slides to Word each time you update them. This way of converting Word to PowerPoint is a good recommendation for you if you don’t update your slides often.
Let’s visit RRPicks to download free PowerPoint templates. But wait, don’t go anywhere and stay here with our Blog to keep up-to-date on all the best pitch deck template collections and design advice from our PowerPoint experts!