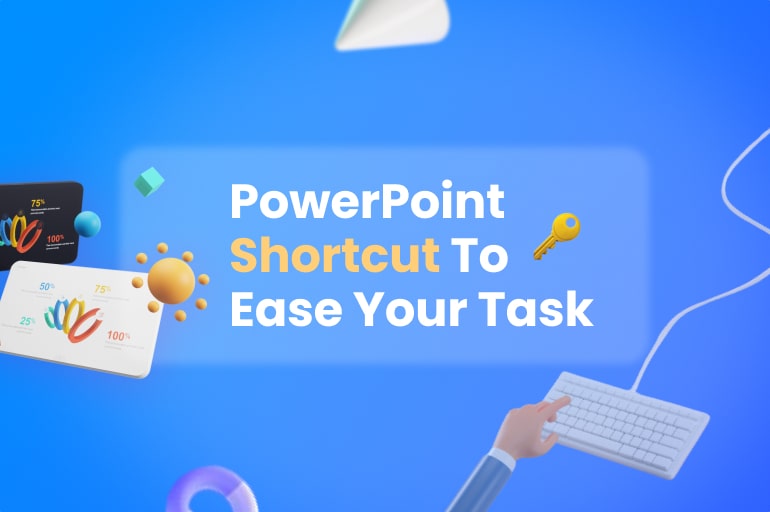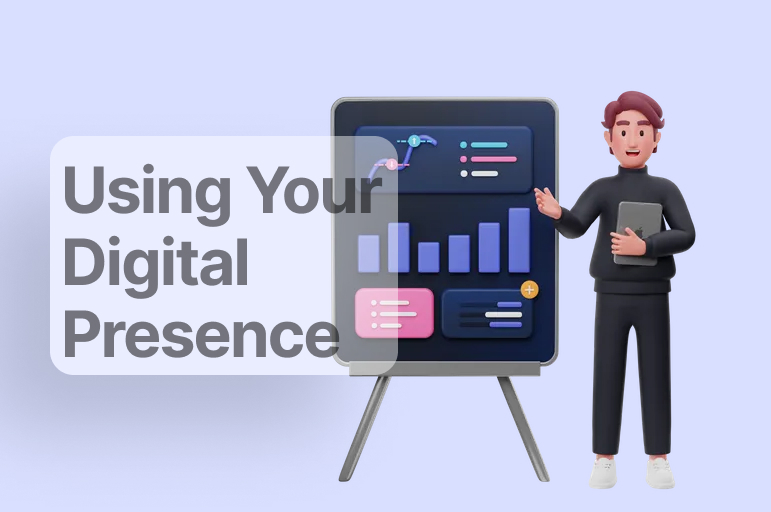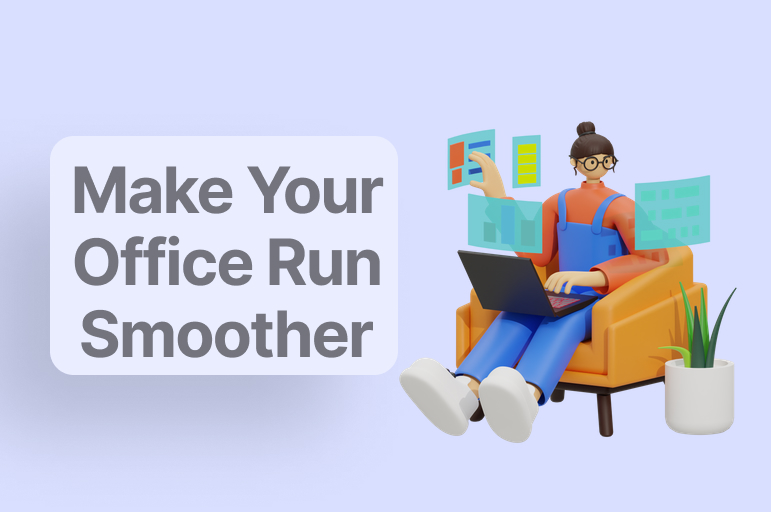PowerPoint presentation design is sometimes the most confusing part for most of us in creating pitch decks efficiently. However, even the simplest PowerPoint presentation design can give us a headache. Only second to finding the proper contents that you should put in it.
Let alone when the design itself is measured by the audience, such as presenting projects to the business clients or presenting our thesis. No, we are not talking about sophisticated designs like our experts usually create. The problems might be as simple as making a perfect horizontal line, adding shapes, or arranging them neatly. Occasionally, it is even as insignificant as changing text alignment. All of those sound easy, but when we don’t know where to do that, or in some cases, the menu doesn’t appear, it is just impossible.
The difference is, when you master the needed keyboard shortcuts to do the actions you want, you can do anything even when your eyes are closed! We can also work faster, more efficiently, and more effectively if we have the mastery of shortcuts. No, we don’t blab around; look at how Ctrl+C & Ctrl+V (copy & paste shortcuts) have changed the world!
That’s why to raise awareness about the importance of keyboard shortcuts (like we ever need to do that), we will show you some helpful PowerPoint presentation design shortcut keys. We hope it can help you to make a better PowerPoint presentation design and more neatly arranged content.

Common PowerPoint presentation design shortcut keys we know in Microsoft Office
The first thing about shortcuts, or some people like to call it ‘key binding,’ is that the feature doesn’t only exist in Microsoft PowerPoint. Almost every software installed in my, your, even Mr. President’s laptop and PC contains shortcuts to make it more user-friendly.
In this case, we all know that each software provided in Microsoft Office serves us in different ways, and PowerPoint is the software used for presentation. But there is another thing that we know about Microsoft Office software: it includes shortcuts (some people call it key binding) to make our work easier.
Some commonly known shortcuts among those shortcuts, excluding the copy & paste ones we have shared above. Here are 10 of them:
• New project: Ctrl + N
• Open project: Ctrl + O
• Save project: Ctrl + S
• Save as… project (saving a new project or saving it with modification): F12
• Find specific word: Ctrl + F
• Cut (similar to copy but erases the original text / object): Ctrl + X
• Undo (cancel your last mistake): Ctrl + Z
• Redo (cancel your undo): Ctrl + Y
• Insert hyperlink: Ctrl + K
• Go to the “Tell me what you want to do” section: Alt + Q
Those are the ten most common shortcuts used in any Microsoft Office application, including Microsoft PowerPoint, Word, and Excel.
Most used shortcut keys in PowerPoint presentation design
Apart from those shortcuts mentioned above, there are PowerPoint-specific shortcuts that presenters often use to create a neat PowerPoint presentation design. Here we categorize it into two, arrangement shortcuts and object-related shortcuts.
1. Arrangement shortcuts
Here’s a sneak peek at some of the arrangement shortcuts you’ll find in our guide:
• Move slides up: Ctrl + Up
• Move slides down: Ctrl + Down
• Move slides to the beginning: Ctrl + Shift + Up
• Move slides to the end: Ctrl + Shift + Down
• Text & object alignment left: Ctrl + L
• Text & object alignment right: Ctrl + R
• Text & object alignment center: Ctrl + E
• Text alignment justify (both left & right): Ctrl + J
• Insert new slide: Ctrl + M
• Promote / demote paragraph: Alt + Shift + Left / Right
• Move paragraph up / down: Alt + Shift + Up / Down
• Grid lines appearance: Shift + F9
• Guides lines appearance: Alt + F9
• Ruler appearance: Alt + Shift + F9
When you first learn a new keyboard shortcut, the most important thing is to start using it every single time you want to complete that task.
2. Object-Related shortcuts
Here are a few other object-related shortcuts to learn your PowerPoint presentation design as easy as possible:
• Duplicate object: Ctrl + D
• Group object: Ctrl + G
• Ungroup object: Ctrl + Shift + G
• Regroup object: Ctrl + Shift + J
• Rotate object: Alt + Left / Right
• Copy formatting: Ctrl + Shift + C
• Paste formatting: Ctrl + Shift + V
• Clear formatting: Ctrl + Spacebar
Instead of worrying about all of the available shortcuts, we recommend focusing on learning the keyboard shortcuts around the core activities you perform every day.
Create PowerPoint presentation design with additional shortcut keys
These are not shortcuts but more practical things that will help you in designing a sophisticated slide.
1. Make a perfect line
Hold the Shift button while drawing a line because it will make the line stay perfectly horizontal, vertical, or 45-degree diagonal. In addition to that, holding the button while resizing the line will maintain its angle and prevent it from rotating.
2. Maintain proportion
Holding Shift while drawing or resizing a 2-D object will help you maintain its proportion at every angle. For example, when you draw a triangle this way, it will become an equilateral triangle.
3. Center-Oriented actions
What if you want to draw a line perfectly from the center? You can hold down the Ctrl button for this. It also works the same way with drawing shapes from the center. And if you want to maintain the proportion, you can also combine the action with holding down the Shift button.
4. Rotation
What’s unique about the command is when you are rotating the shapes. Holding the Ctrl button will show you the ‘shadow’ of the previous angle so that you can use it as a rotating cue. While holding down, the Shift button will help you maintain 15-degree angle rotations. Again, both buttons can be combined in this command.
Talking further about how pressing buttons while working on PowerPoint presentation design can help us much. We need to include these tips.
Talking about editing the contents
Well, well, well. We have gone this far in learning useful shortcuts for PowerPoint presentation design. In this case, why don’t we talk about how to edit the contents using shortcuts too? Yes, indeed, we are going to talk about that also. Here are some content editing shortcuts you might want to get used to:
• Increase / decrease font size: Ctrl + > / <
• Bold text: Ctrl + B
• Italic text: Ctrl + I
• Underlined text: Ctrl + U
• Subscript text: Ctrl + “=”
• Superscript text: Ctrl + Shift + “=”
• Shift into outline view (for easier text editing): Ctrl + Shift + Tab
• Expand outline text: Alt + Shift + “+”
• Collapse outline text: Alt + Shift + “-“
• Collapse all text: Alt + Shift + A
• Open font dialog box: Ctrl + T
• Change case: Shift + F3
Keyboard shortcuts eliminate many micro-decisions and mental hoops your brain otherwise has to process to get a task done.
Another PowerPoint presentation design shortcut keys a presenter must know
Okay, enough about editing the contents and designing the slides. Now, let’s talk about the presentation. A good PowerPoint presentation design with sophisticated content is nothing if it is not presented well. PowerPoint presentation is about creating the slides and how to deliver the information contained in the slides.
In this case, of course, we have the privilege to control the presentation as we want as a presenter. Knowing about that, PowerPoint itself provides us specific shortcuts to improve our agility as a presenter. Here we categorize the shortcuts into two categories, the navigation category and the presenters’ tools category:
1. Navigation Shortcuts
Try this selection of PowerPoint presentation design shortcut keys for your next in-person or virtual PowerPoint slide show.
• Start slideshow: F5
• Go to slide number X: Slide number + Enter (i.e. 5 + Enter)
• All slide dialog box: Ctrl + S (while in the slide show)
• Next slide: Spacebar, N, or Right
• Previous slide: Backspace, P, or Left
• Pause slideshow & white screen: Comma “,” or W
• Black screen pause: Period “.” or B
• Exit slideshow: Esc
Whether you use a mouse or remote control to navigate through a PowerPoint slide show presentation, one of the best ways to effectively deliver PowerPoint presentations with greater engagement is to take advantage of handy slide show shortcuts.
2. Presenters’ Tools
Here are the essential keyboard shortcuts in the PowerPoint presentation design.
• Enter presenter view (grant you access to sidenotes and view of next slide without interrupting the slideshow): Alt + F5
• Activate laser pointer: Hold down Ctrl button
• Activate pen: Ctrl + P
• Activate highlighter: Ctrl + I
• Hide all the doodles (made with pen and highlighter): Ctrl + M
• Erase all the doodles (made with pen and highlighter): E
Although your audience will also see this shortcut menu, this is a handy way to choose presentation options quickly.
Getting familiar with the toolbars & ribbons
While shortcuts’ primary purpose is to make the software user-friendlier, there is an alternative method that you can use without memorizing all of those shortcuts. It is about using toolbars and ribbons.
Try to make a new file or open your saved PowerPoint presentation design. Now, try to press Alt, and you will see that letters and numbers would appear in the topmost section of the page. Now press any letter, and you will know that you are navigated to a specific section or action.
For example, try to press Alt, and then N, and finally T in sequence. As you can see, you will most likely be navigated to the ‘Insert’ section of Microsoft PowerPoint and directed to make a table. Now, try to press the two buttons simultaneously, just like you hit the key bindings, and see what happens.
As you see, similar action would happen. This is basically how any shortcuts using the Alt button in Microsoft PowerPoint works. There are many combinations and steps regarding “Alt button shortcuts,” so try to discover and remember the most frequent actions you usually do while working with PowerPoint.
See also:
Introvert vs Extrovert Presenter, Which One Are You?
Question and Answer Session: The Most Important Elements of a Presentation
12 Presentation Design Principles Every Non-Designer Needs to Know
Why shortcuts matter
As a closure of this article, let’s talk about something less technical. What’s the need to memorize those shortcuts while we can just manually do anything? Well, there are two most notable points to answer that question. Firstly, it would save much time creating an incredible slideshow (like us RRGraph team do), and second is because it will make you look cooler as a presenter.
That copy-paste shortcut, the undo-redo shortcut, content arrangement shortcuts, and object-related shortcuts have the power to turn a 30-minutes-worth juggle into 30-seconds work. Why? Because we create PowerPoint presentation design and content mostly with a keyboard. Using the mouse is okay, but it slows us down to move the pointer precisely. Using shortcuts of just two or three keys is far faster.
Secondly, as a presenter, you can decide it by yourself. Which one is cooler and more charismatic? The one who presses the Page Up button 30 times to go into slide 30, or the one who uses the 30 + Enter shortcut? Such things affect how the audience sees you.
Let’s visit RRPicks to download free PowerPoint presentation templates with many categories. But wait, don’t go anywhere and stay here with our Blog to keep up-to-date on all the best pitch deck template collections and design advice from our PowerPoint experts yet to come!