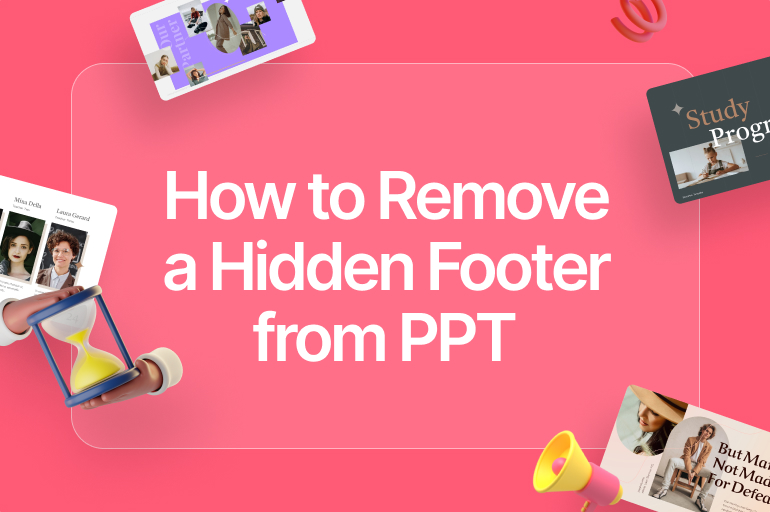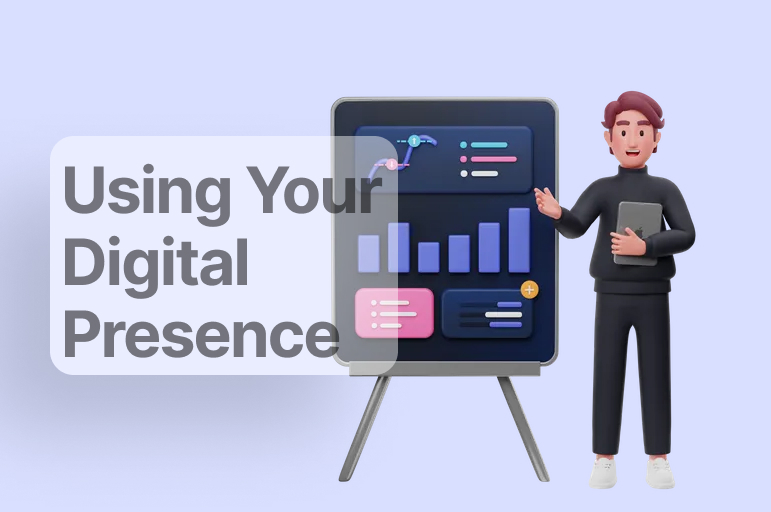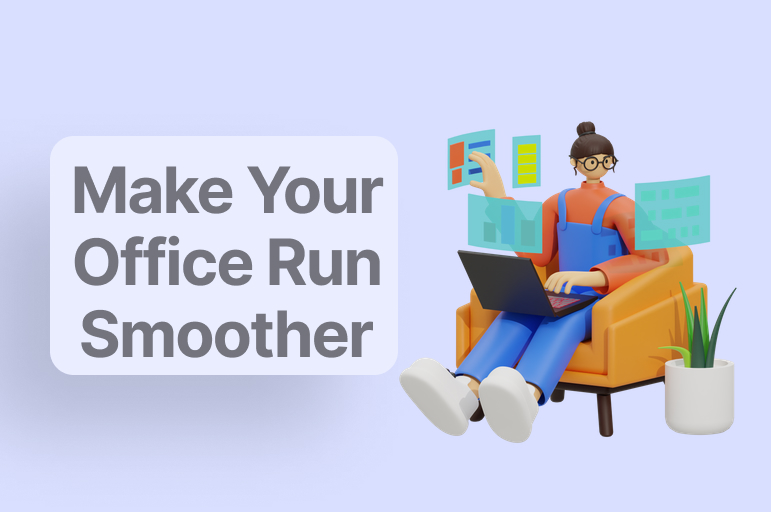How to remove a hidden footer from PowerPoint
PowerPoint lets you create footers, which contain information that appears at the bottom of the slide. Typically, this footer information includes the date, presentation tiles, slide numbers, and other slide information, including the company logo.
Footers, including headers, help you add consistent information to specific locations on your Microsoft PowerPoint slides.
You can remove PowerPoint slide elements that you don’t want in your presentation, such as headers and footers. For example, you can display a date — either a static value or one that always shows the current date when you open a presentation in the header and footer — adding slide numbers and including a copyright notice with your company name in the header and footer. When you don’t want to display titles (include header) and footers, you can track the source of these custom elements and prevent them from being included.
In this article, you can find out and understand information about Footers. Finally, this article shows how to remove a hidden footer in PowerPoint from various platforms.
You can enjoy it by drinking a cup of coffee. Hopefully, this article can add to your insight.
How do you apply footers, including header in PowerPoint?
The PowerPoint footer can display the text you type into the entry field. The Header and Footer dialog box include a button labeled “Apply to All” after adding headers and footers to a Microsoft PowerPoint slide. That way, you automatically place that message on every slide in your presentation, even the slides you add after creating the footer.
Why can’t you remove the footer in PowerPoint?
Here are the steps to check it:
• On the View tab, click Slide Master.
• At the top of the thumbnail pane, check the slide master for text.
• If the slide master contains no text, check the accompanying slide layouts below it in the thumbnail pane.
• Select the text and modify or delete it.
Why can’t you select and change the text in the footer?
Problem: You can’t select and change the text in the footer at the bottom of your slide.
Solution: You can open Slide Master view and change footer placeholders; maybe footer placeholders have been turned off in Slide Master view, as explained below.
• On the View tab, select Slide Master.
• Use the View tab in PowerPoint to switch to Slide Master view.
• In the thumbnail pane, check each item for the footer text that you want to change. (The footer may be in the thumbnail pane (top) of the slide master or one or more slide layouts.)
• Slide Master Thumbnails in Slide Master View. In the thumbnail pane, select the item that has a footer.
• On the ribbon, click the Footer option so that the check box is selected:
• On the Slide Master tab, in the Master Layouts group, select the Footer box.
• Repeat steps 3 and 4, as needed, for the other slide layouts that have the footer you choose.
How do you unlock the footer in PowerPoint?
• Click the “Header & Footer” button in the center of the ribbon.
• Uncheck the box to the left of “Footer.”
• Click “Apply to All.”
• You can also remove a footer from a single slide by unchecking “Footer” and clicking the “Apply” button on each drop that shouldn’t have a footer.
How to edit a footer in PowerPoint?
• Click View> Normal, and click the slide you want to change.
• Click Insert > Header & Footer.
• Click the Slides tab, and make the changes you want.
• Click Apply to apply changes to the selected slide or Apply to All to make changes to all slides.
How do you edit the footer?
Edit existing headers and footers
• Double-click the header or footer that you want to edit
• Select Header or Footer, and then select Edit Header or Edit Footer.
• Add or change the text for the header or footer or do one of the following:
• When finished, select Close Header and Footer or press Esc.
How to remove a hidden footer from PowerPoint?
Footers in Microsoft PowerPoint 2010 may interfere with certain other elements on your slide and may even change the slide’s PowerPoint during printing. It turns out that removing the footer text doesn’t remove the footer, and it hides it. It would be best to use the “Header and Footer Options” window to make sure you remove the hidden footer. That way, you can delete them only from the slide you selected or from all slides in your presentation.
Remove a Hidden Footer from PowerPoint on Microsoft Office 2010
• Install Microsoft PowerPoint 2010 on your computer and open the presentation for which you want to remove the hidden footer.
• Click the “Insert” tab at the top of the PowerPoint window.
• Click the “Header and Footer” icon in the Insert menu at the top.
• Uncheck the “Footer” option to remove the footer from your PowerPoint slide.
• Click the “Apply to All” button to remove the hidden footer from all slides or the “Apply” button to remove only the slides.
• Expand the “File” menu and click “Save” to save changes.
Delete footer including header information from notes pages in PowerPoint
• Select any slide.
• Select Insert > Header & Footer Header & Footer button.
• Click the Notes and Handouts tab In the Header and Footer dialog box, and then clear the boxes for the options you want to remove from the header or footer.
• Select Apply to All.
• On the View tab of the ribbon, select Notes Page to see the effect of your changes.
• These changes don’t affect the headers or footers themselves—just the printed Notes pages.
Delete footer including header information from your slides on PowerPoint 2007
• Click the slide that you want to delete the header or footer information from, In Normal View or Slide Sorter view, on the Outline tab or Slides tab,
• Click the first slide that you want to delete the header and footer, and then press and hold CTRL while you click the other slides.
• In the Text group, click Header & Footer on the Insert tab.
• Clear the checkboxes for the options you want to delete from the header or footer In the Header and Footer dialog box on the Slide tab.
• You can remove headers and footers from the title slide – select the Don’t show on the title slide check box.
• You can click Apply to remove the information from the slide or slides you selected.
• You can Apply to All to remove the information from all of the slides in your presentation.
Delete footer including header information from your notes and handouts on PowerPoint 2007
• Click the slide that you want to delete the header or footer information, In Normal View or Slide Sorter view, on the Outline or Slides tab.
• Click the first slide you want to change, and then press and hold CTRL while you click the other slides.
• Click Header & Footer. In the Header and Footer dialog box, clear the checkboxes for the options you want to delete from the header or footer on the Notes and Handouts tab.
• Click Apply to All.
Remove footers including on Microsoft Office PowerPoint 2003
• Click the Slide tab.
• Clear the checkboxes for any options— Date and time, Slide number, or Footer.
• Select the Don’t show on the title slide checkbox to remove headers and footers from the title slide.
• You can click Apply to remove the information from the slide’s PowerPoint or slides you selected.
• You can Apply to All to extract the data from all of the slides in your presentation.
Remove footers including a header from notes and handouts on Microsoft PowerPoint 2003
• Click the Notes and Handouts tab.
• Clear the checkboxes for any options— Date and time, Page number, Header, or Footer.
• Click Apply to All.
How to remove the logo or footer from your PowerPoint template?
Place a logo in the PowerPoint footer to add your brand to your slides and make the presentation more formal and stand out.
Don’t worry, and you don’t need to delete your PowerPoint presentation; follow these steps:
Step 1: Open the PowerPoint Presentation from which you want the logo in the footer to remove.
Step 2: Click ‘View’ from the top menu and select ‘Slide Master,’ which will switch you to the ‘Slide Master’ View.
Step 3: Make sure you click the top slide or master slide.
Step 4: Select the logo you want to remove.
Step 5: Click the X button or ‘Close Master View.’ Automatically the logo on all PowerPoint footer slides should now disappear.
See also:
My PowerPoint Crashes Too Often! Here Is How to Fix It
The Only Guide You Need to Download and Install Fonts for Professional PowerPoint
Change PowerPoint Graphic Background You Cannot Edit
Conclusion: How to Remove a Hidden Footer from PowerPoint
The footer is the portion of the PowerPoint presentation document that appears in the bottom margin. The footer contains text and will appear on each slide page. Footers generally have additional information such as page numbers, dates, author’s name, and footnotes, which can help organize longer documents and make them easier to read. You can create, edit, remove footers, and remove a hidden footer from PowerPoint.
Let’s visit RRSlide to download free PowerPoint templates. But wait, don’t go anywhere and stay here with our Blog to keep up-to-date on all the best pitch deck template collections and design advice from our PowerPoint experts!