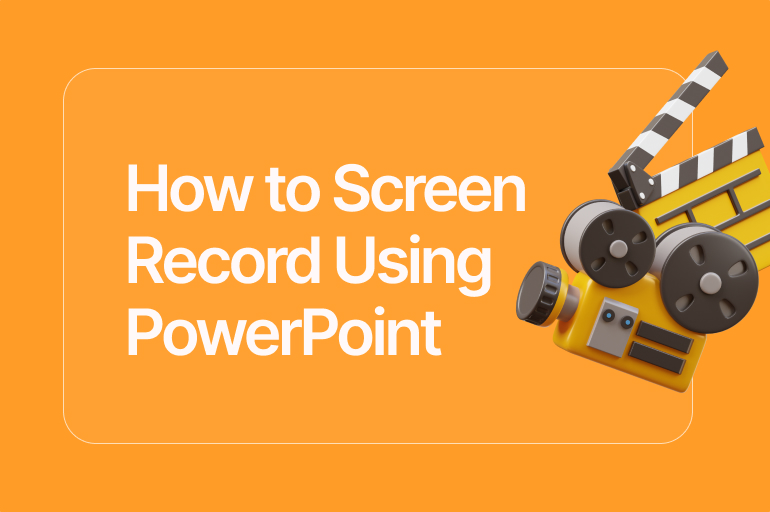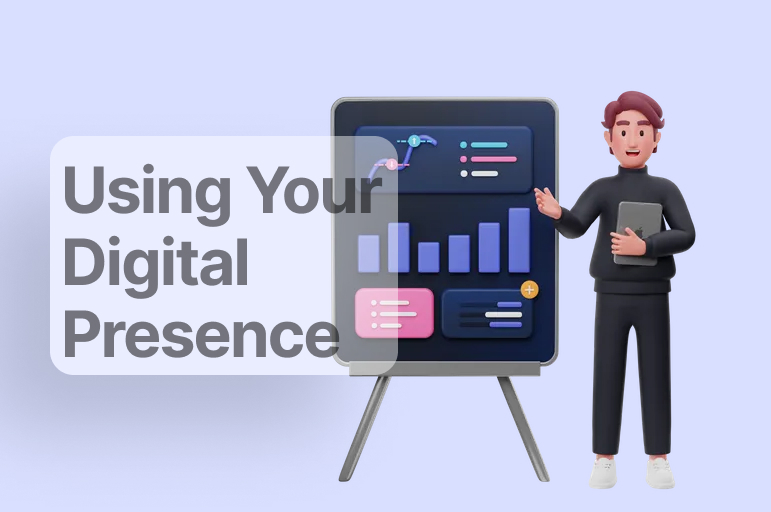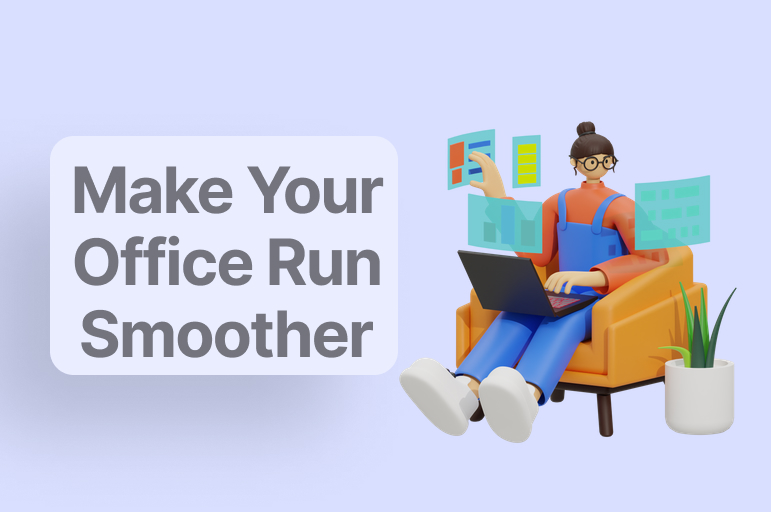A screen record using PowerPoint to develop for engaging audiences
Did you know that you can screen record using PowerPoint? Here’s what you need to know.
You can record video with or without audio, as desired, as it helps you add demonstrations of specific programs to your presentations. Using the “Screen recording” command, you can screen record using PowerPoint and add them to presentation slides. To record audio with screen recording, you must have a microphone, audio card, and speakers on your computer, which will allow you to hear what you’re recording. When you try to record system audio while creating a screen recording using PowerPoint, you need to know that PowerPoint uses the default sound input device from Windows for its audio recording. This tool is usually a microphone. However, some devices allow you to enable and select “Stereo Mix” as the sound input in Windows to record system audio. If it’s not on your device, you need to record system audio. Then, you can insert the video you created into PowerPoint.
If you’re looking for a simple way to do a quick screen recording or screenshot on your computer, you can’t look any further than PowerPoint. Yes, that’s correct! PowerPoint has a screen recording function buried in its tools.
You can record computer screens and audio using PowerPoint, embed them in PowerPoint slides or save them as separate files.
When is it necessary to do a screen record using PowerPoint?
When you create training presentations, especially technical ones, you often need to include screenshots (static images) and screen recordings (videos showing activity on the screen).
We know that videos help audiences engage, connect, and better understand the content of our presentations. A Screen record using PowerPoint is also helpful for:
• Making Demonstration Videos
• Helping In Making Video Collections Answering FAQs
• Creating Video Tutorials For Students
• Recording Process To Show Steps To Solve The Problem.
• Recording Tutorial Guides For Various Software.
How to screen record using PowerPoint with audio and a webcam
Broadly speaking, how to filter form using PowerPoint with audio and a webcam:
1. Record audio
Step 1: Prepare a videotape of your presentation.
If you want a presentation to feel professional and smooth, There are different ways to record a presentation.
First, you need a screen recorder and a video editing tool, for example, Camtasia, etc.; this tool lets you record your voice through your slideshow, all directly inside PowerPoint.
Step 2: Adjust your recording options
Now let’s go through each option on the toolbar before we start recording.
If you plan to record audio, then choose your microphone. Using the microphone button controls whether the audio for recording part of your presentation or not.
When you enable it, you will be able to record voice narration using the microphone.
Be sure to speak into the microphone to test it and adjust the volume slider. You can capture it from your speaker and then add it to the timeline.
2. Record webcam
If you have a webcam attached to your computer, you can record camera video during presentations. These video clips also act as Picture-in-Picture clips, perfect for showcasing the presenter during exhibitions.
• Click the Recording Options button to make adjustments to your recording settings. Leaving everything at default will work fine.
• Click OK to close this window and save all changes made to the settings. You are now ready to record your presentation.
3. Record your presentation
Finally, click the Record button in the toolbar to launch your slides into presentation mode and start recording.
You can resume screen recording or stop and save the file once you exit presentation mode or reach the end of the slideshow.
Then, here are the steps to do a screen record using PowerPoint in the Newer version of Office 2013, Microsoft Office 2013, and Microsoft Office 2016. To use the screen recording feature in PowerPoint 2013 and 2016, install updates for PowerPoint 2013 and 2016. But, In PowerPoint 2010 and later, you can record the screen from within PowerPoint.
How to screen record using PowerPoint
1. Newer versions Office 2013
To create a PowerPoint screen record, open a new or existing presentation, and then do the following:
• Open the slide you want to screen record using PowerPoint.
• On the Insert tab of the ribbon, select Screen Recording.
• In the Control Dock, select Select Area (or if you want to choose the entire screen for recording, press Windows logo key+Shift+F). You will see the cursor, then select and drag to select the screen area you want to record. The minimum size area you can capture is 64×64 pixels.
Tip: PowerPoint automatically records audio and the mouse pointer on the control dock. Then, to turn it off, deselect the Audio and Record Pointer.
• Select Record. Use Pause as needed and Stop when done.
Note: Unless you pin the Control Dock to the screen, the Dock will slide up to the margins as you record; then, to bring up the Control Dock again, hover your mouse cursor over the top of the screen.
• Your video goes to the slide.
Right-click the video frame, select the Start icon and pick how you want your video to start: In Click Sequence, Automatically, or When Clicked On.
• You can change the appearance of the video by right-clicking the video frame, selecting the Style icon, and selecting another shape.
Save your screen recording as a separate file.
• Right-click the video frame and select Save Media as.
• In the Save Media as box, select a folder, and in the File name box, type a name.
• Select Save.
2. Microsoft Office 2013
Here is the step
• Install the update for PowerPoint 2013 to use the screen recording feature in PowerPoint 2013
• Open the slide that you want to put the screen recording on.
• On the Insert tab, click Screen Recording.
• Insert > Screen Recording
• On the Control Dock, click Select Area (Windows logo key+Shift+A).
• Select Area (The minimum size area you can record is 64×64 pixels).
• A cross-haired cursor appears. Click and drag to select the screen area you want to record.
Tip: PowerPoint automatically records audio and the mouse pointer on the control dock; then, to turn it off, deselect (Windows logo key+Shift+U) and Record Pointer (Windows logo key+Shift+O).
• If you have already done screen recording using PowerPoint, your prior area selection will appear on the screen. You can proceed with recording if that selection area suits you or click Select Area to start over.
• Click Record (Windows logo key+Shift+R).
Note: Unless you pin the Control Dock to the screen, the Dock will slide up to the margins as you record; then, to bring up the Control Dock again, hover your mouse cursor over the top of the screen.
The steps to control your recording:
• Click Pause to stop the recording (Windows logo key+Shift+R) temporarily.
• Click Record to resume recording (Windows logo key+Shift+R).
• Click Stop to end your recording (Windows logo key+Shift+Q).
• When you have finished recording, save your presentation: File > Save.
• To save the recording, you can right-click the picture on the slide representing the recording and select Save Media. The Save Media As dialog box specifies a file name and folder location, then click Save.
1. Microsoft Office 2016
The step of screen recording on Microsoft Office 2016
• Please open a new presentation in PowerPoint 2016 or open a presentation where you want to add the screen recording — go to the slide where you want to add it.
• Now, select the Insert tab of the Ribbon, and click the Screen Recording option.
• Screen Recording option within the Insert tab. It will minimize PowerPoint and bring up a small toolbar with five options.
• Record: Click this option to start the screen recording.
• Recording Time: This shows the duration of the screen recording.
• Select Area: This option marks where you want to record the activities on the screen.
• Audiovisual: This allows you to turn the audio on / off.
• Record Pointer: Selected by default, allows you to capture cursor activity.
• Select the options as required. Ensure that the program you want to record the screen activities within is active.
• You can make it functional by clicking its icon within the Status Bar. A little-known fact is that you can even record PowerPoint itself, including slides shown full-screen in Slide Show view. Now click the Record button.
• It will turn the Record button to the Pause button and bring up a countdown window with a message instructing you to press the Windows logo key + Shift + Q to stop recording.
• When the countdown finishes, start the onscreen activity you want to record.
• When you have finished with what you want to record, use the key-combination Windows + Shift + Q to stop the recording. It will complete the recording and insert the recorded video within your active slide in PowerPoint.
• Play the video to make sure everything.
See also:
6 Ways to Compress Files in PowerPoint
How to Remove a Hidden Footer from PowerPoint That Stuck in a Slide
How to Embed Fonts in PowerPoint into Various Platforms
A screen record using PowerPoint is simple
You can screen record using PowerPoint very quickly. Screen recording using PowerPoint is an easy functionality for us to record screens and audio and mouse pointers in a few simple steps. Using PowerPoint, the screen recording feature makes it very simple and easy to capture a screen that we can later share as a video file with others. And the screenshot feature is a bonus. But if you don’t have Microsoft Office yet, you can try other ways to record your Windows screen without installing anything.
Let’s visit RRPicks to download free PowerPoint templates. But wait, don’t go anywhere and stay here with our Blog to keep up-to-date on all the best pitch deck template collections and design advice from our PowerPoint experts!