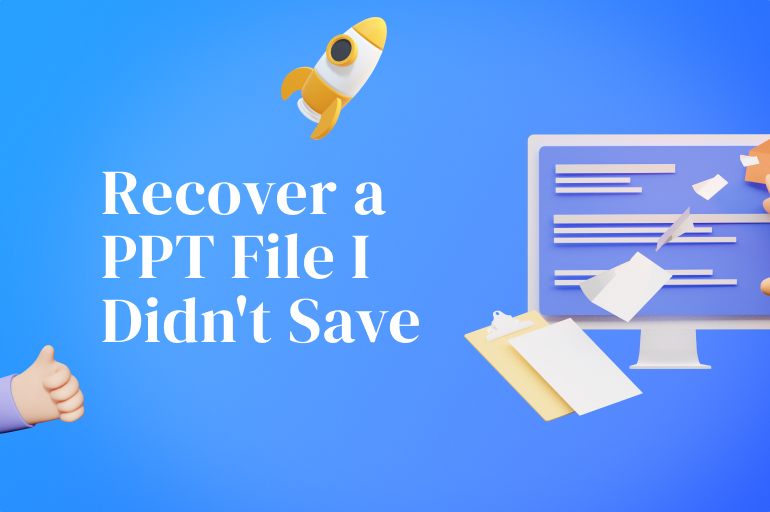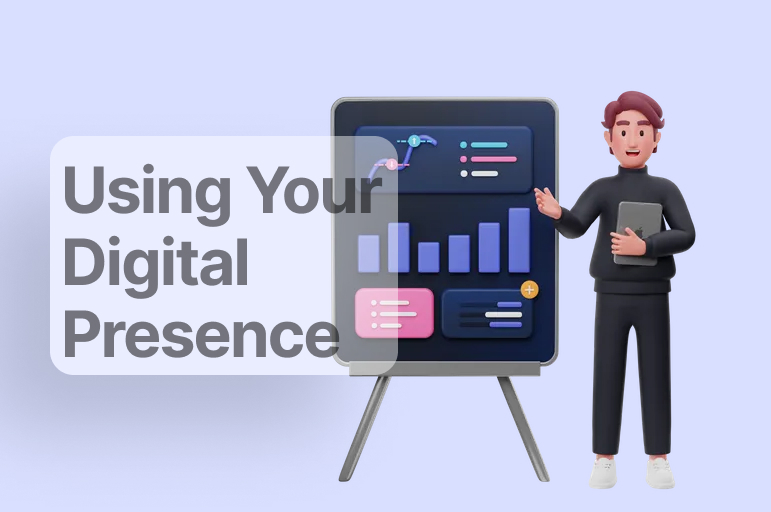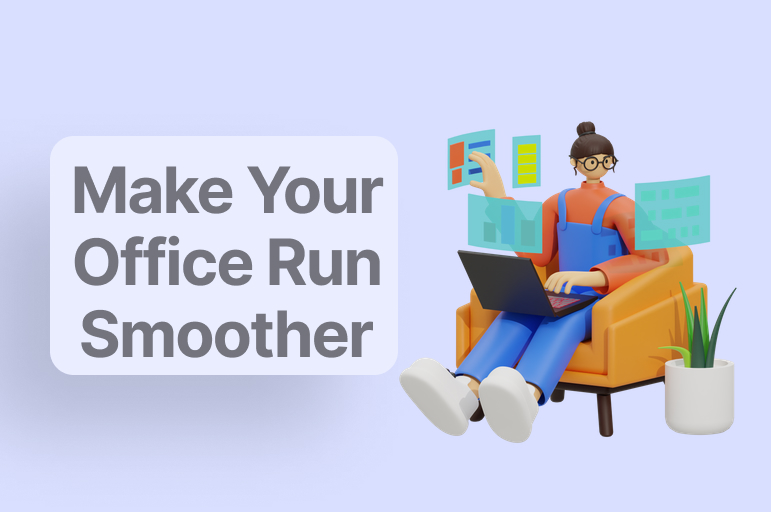How To Restore Unsaved PowerPoint Presentation?
Are you working overnight to design the best PowerPoint presentation ever? Make sure you develop a habit of saving your work now and then. We don’t think explaining the reason is necessary, because we are sure you have experienced it at least once.
What we are talking about here is losing the unsaved work accidentally. The reason can be sudden electricity cut, accidental press on the close button, unknown error on your computer, or any other reasons.
Losing unsaved work, especially when working on it overnight, is close to the worst feeling ever, only topped by losing your dog. It is just like when we have willingly poured our most outstanding efforts and attention, and we gain nothing in return!
Here are the tricks to restore unsaved PowerPoint presentation
If only there is a way to restore our unsaved works without summoning Satan and sell our soul, that would be great. Fact is, it exists, and here we will show you a few tricks to do that in this article.
Browsing the temp files to restore unsaved PowerPoint presentation
Apparently, there are so many ways you can recover your unsaved PowerPoint presentation, and we are going to tell you 5 with the highest possibility to success. The first method you can try is to check your recycle bin and look for temporary files in the windows temp folder.
Windows automatically stores your unsaved files as temporary files in the temp folder. And usually, the temporary files are going to stay in that folder for some time. That’s why this method is the one with the highest possibility to restore.
To do that, what you need to understand is how to locate your temp folder. Usually, it is located in the C:\Users\USERNAME\AppData\Local\Temp directory, with the USERNAME variable as the username you use to log in the Windows.
You can copy that directory address and change the USERNAME variable if you want, and if you still cannot find it, you can open the Run function using Windows + R keys, and type %temp%. After you get access to that folder, the next thing to do is locating your file.
Your unsaved PowerPoint presentation should have been ‘shadow’-saved by Windows using the same extension as its original file. That’s why you are looking for files with *.pptx, *.ppt, ppt*.tmp file extensions.
Things can become more manageable if you know when you lost it to sort the contents of that folder according to the date of that incident. Click on the ‘sort by’ option, and you will see that you now have fewer choices of files to dive into.
Restore unsaved PowerPoint presentation from recycle bin
While browsing for the file in the temp folder is the method with the highest possibility, this one method doesn’t talk much about possibilities. This method can only be done if you notice that your temp folder contains only a few files in it.
The reason why your temp folder contains almost no file is more likely because it has been cleaned either manually by yourself or automatically by a cleaner software you have installed. So, where do those temporary files go?
The best answer to that question is: recycle bin. Yes, that good old recycle bin is still the first transit point of deleted files, including the ones coming from your temporary folder.
In this case, you need to restore the file to its original location after locating it. If you are looking for files from the temp folder, you should check the folder after restoring the missing files.
Make sure you do it before 30 days passed after your incident because, in the default setting, your recycle bin will permanently delete every single of its content after 30 days of staying inside it. If your computer has already deleted the file permanently, you need additional software such as Recoverit.
Checking AutoRecover file location
Do you think that those two methods are too difficult to follow? Then you might want to try this more straightforward method. This one is called AutoRecover, and it is a feature provided automatically by Microsoft Office, including in PowerPoint, Word, Excel, and others.
To do it, you first need to open PowerPoint. After that, you don’t need to create a new document or open an existing document. Just go directly to File > Option > Save. There, you will see the AutoRecover setting.
There, it would help if you found the AutoRecover directory. The location varies between users, so you need to check where the directory is, copy the address, and paste it into your Windows Explorer address bar.
After that, you can typically search for the file automatically saved by your PowerPoint. If you want to put some icing on the cake, you can also set the AutoRecover timing as frequently as possible, so you have less risk of losing your whole work the next time you are on duty.
Build-in document restoration
Not all PowerPoint versions have it, but this feature has already existed since Windows 7 and its legendary version of the Microsoft Office era. You can directly recover unsaved PowerPoint presentation from the Microsoft PowerPoint navigation pane.
Different from AutoRecover, you can access this feature from the ‘Open’ dialog box. The option to restore the unsaved presentation using this method is located at the very bottom of the dialog box, and it is just one click away from the recovery.
After clicking the button, you will be given a list of unsaved files you have. Make sure to select the file you want to recover and ignore the rest.
Alternatively, you can also recover unsaved PowerPoint presentation by creating a new document, click File, choose Info, and choose Manage Presentation. There, you can manage whether you want to recover unsaved presentations or delete unsaved presentations.
The latter option is needed if you want to free up some space in your computer or you want to forget every single mistake you’ve made to move on to a better life.
Recover unsaved PowerPoint presentation from PowerPoint
The last method can only be done if the cause of the incident is an error in PowerPoint itself. Otherwise, you have a better chance to recover unsaved PowerPoint presentation following the four others we mentioned above.
But because this one is the least reliable one, this is also the easiest way to recover unsaved PowerPoint presentation. It doesn’t require you to do anything to access the recovery pane because it will automatically show up the next time you open PowerPoint.
In the pane, you will be given choices of files that you want to recover. And in case you cannot decide which one is the better version of your work in the list, you can click the arrow-down button and click view to view the whole content of the PowerPoint presentation.
After you understand which version is the better version you can save, you can click the Save As option just under the View option.
Tips to prevent losing unsaved project
If you have ever visited RRGraph’s site, you should know very well that we are a PowerPoint design agency. Therefore, you should understand that we deal with tons of PowerPoint projects daily.
In this case, don’t you know one of the reasons why we kindly inform you about how to recover unsaved PowerPoint presentation is because we experience it a lot? We want to help those who experience the same problem out of the whirlpool of anxiety.
And to help you prevent such kind of thing from happening again, here are some tips from RRGraph’s team’s own experience.
A habit of saving works regularly
The first and the most effective way is to develop a habit of saving your works regularly. Whether after one paragraph or one sentence, after one whole layer or one stroke of the brush, it doesn’t matter after one refrain or one verse.
For those who work with a keyboard a lot, try to develop a habit of pressing Ctrl + S every once in a while because, for most programs, that’s the shortcut for saving current progress. And trust us, it doesn’t look that stupid.
Setting auto recover
And for any time you install a new program on your computer or your mobile phone, if the program is about productivity, make sure to do some tweaks to its autosave or auto recover feature. By this, it also includes the AutoRecover for Microsoft PowerPoint.
Try to see this as an investment for your better future. This is the investment you need after installing new software, and usually, it doesn’t require a lot of time and effort.
Create an extra copy or alternative version of the work
If the work is essential, then there is no reason to keep only one copy of it. Make copies as many as possible because when you lose one, you can use another copy.
See also:
How to Link Excel to PowerPoint (Fast and Easy Tricks!)
Free PowerPoint Presentation Templates vs Premium Items
50+ Best Pitch Deck Template by Startups
PowerPoint Design Tips, Tricks, and Ideas for Beginners | All in One Guide
Closing
Additionally, if you save your document in one place, make sure you back it up on either the internet or other devices. Trust us, and just those simple habits can save your whole career in the future.
Let’s visit RRSlide to download free PowerPoint presentation templates with many categories. But wait, don’t go anywhere and stay here with our Blog to keep up-to-date on all the best pitch deck template collections and design advice from our PowerPoint experts yet to come!