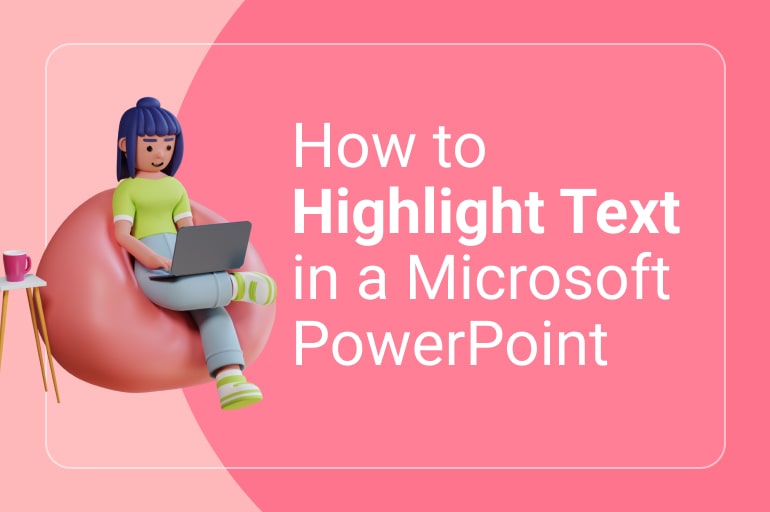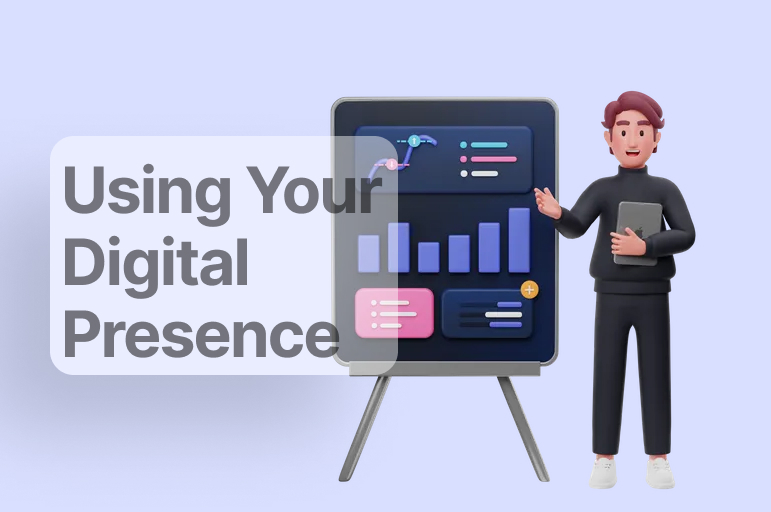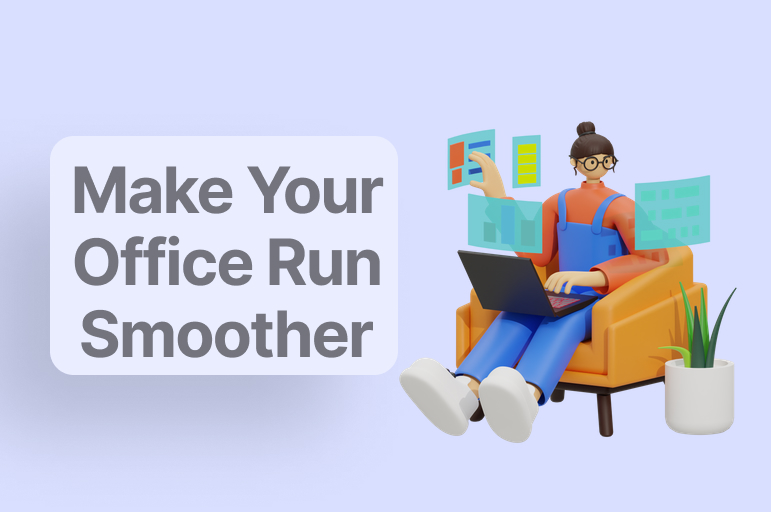When we highlight text in PowerPoint can help you grab your audience’s attention for the right set of words. The highlighting technique emphasizes essential works that the viewers cannot miss.
But the real question is how to highlight text.
Well, it depends on which Microsoft PowerPoint you are using. However, if you want to know the basic steps, then it is simple.
Select the text from the slide that you want to highlight. Now, click on the home button. Under the paragraph section, you will find the Highlight section. Next, click the Highlight types and select the color you want for your texts.
It is important to note that you won’t find the Text Highlight section if you use an older PowerPoint version. This part is only available in the 365 version of Microsoft PowerPoint.
This article will discuss different ways you highlight your text in PowerPoint – even if you are using an older version of Microsoft PowerPoint.
Different ways to highlight text in Microsoft PowerPoint
You not only make your text stand but also make it pop right in front of the audience. This is where text animation is used. Text animation is a great way to add something different to your PowerPoint Presentation.
You can add anything to the text to make it highlighted and stand out from the rest of the text in the presentation.
Here we have listed different methods to make your text highlighted.
1. Inserting brush color animation
If you have been using Microsoft Presentation for a while now, you must have heard about Brush color animation. This method is one of the best to tailor the design of your text. Brush color animation swipes a single color for your text – one text at a time.
To start, go to the slide, select the text and open the animation tab. Next, click the Brush Color in the emphasize section. Now, you will see an arrow at the bottom of the animation; click the arrow.
You will see a drop-down menu that will have different shades to work with. Select the shadow and the color you want for your text.
2. Add a font color animation
The great thing about using the Microsoft PowerPoint presentation is that you can highlight the text by adding different colors. Once the color is added, you can experiment with varying shades.
To highlight the text using font color animation, you first must select the text you want to highlight. Once the text is picked, go to the animation tab. There you will find an arrow. Click the arrow to see all the shade options.
Navigate through the different shades and pick one that you want for your text. Then, when you preview the animation, you will find what the text looks like with varying animations in play.
Now select the animation and stay on the tab. Now click the text effect option drop-down arrow and choose the color you want for the text.
With shade control, you can bring different visual prowess. The one effect we would suggest trying is the neon font text effect. This effect is universal and can go with almost any presentation.
3. Use a bold reveal animation
Even if you are not using any color, you can emphasize any text by simply making it bold. Bold is the simplified form of highlighting the text you want to emphasize. There are Bold Reveals that strike bold characters one letter at a time.
The process is the same as the other method. First, select the text you want to highlight. Once the text is picked, go to the emphasize section. There you will see Bold Reveal. Click the option.
Your text will turn bold. There are different types of bold options; you can run through the styles, previewing how your text will look. Once you come across a bold kind you want to use, select it for the text.
4. Make a fill color animation
Okay, you don’t want to color the text but the background. If you’re going to keep your text as simple as possible, you can always use the Fill Color Animation.
Go to the slide and select the text you want to highlight. You must understand that this method does not add color or any effect to the text. Instead, it fills the color in the box. So, it is essential to resize the box before adding color. You can do this by dragging the edge in and out.
Once the shape and size of the container are fixed, click at the bottom of the animation. Now choose Fill Color from the options.
The palette of the color will appear. Navigate through the color to see how your text looks under the box of different colors. After you are happy with the color, select the color to make the changes.
5. Include an underline animation
While underlining the text to highlight, it is not the most popular way. However, we would like to add still here. The only reason we added underlining the text is that we know that there are still people who highlight the text by simply underlining it.
Go to the slide and select the text and open the animation tab. Next, navigate through the options, and select the Underline. After choosing the opportunity, you will find underlined the selected text.
See also:
How to Convert PowerPoint to Word Just One Minute
How to Screen Record Using PowerPoint, That’s Very Simple!
6 Ways to Compress Files in PowerPoint
Shortcut to highlight text in PowerPoint
While creating a presentation, you might be tempted to use a shortcut key to highlight the text. Unfortunately, there are no such shortcuts. To highlight a text, you must go with the methods we have shared above.
That said, there is one short that you can use to activate or open the highlight tool. You can use CTRL+I to enable the highlight tool. This will help you reduce the mouse work.
Let’s visit RRpiks to download free PowerPoint templates. But wait, don’t go anywhere and stay here with our Blog to keep up-to-date on all the best pitch deck template collections and design advice from our PowerPoint experts!