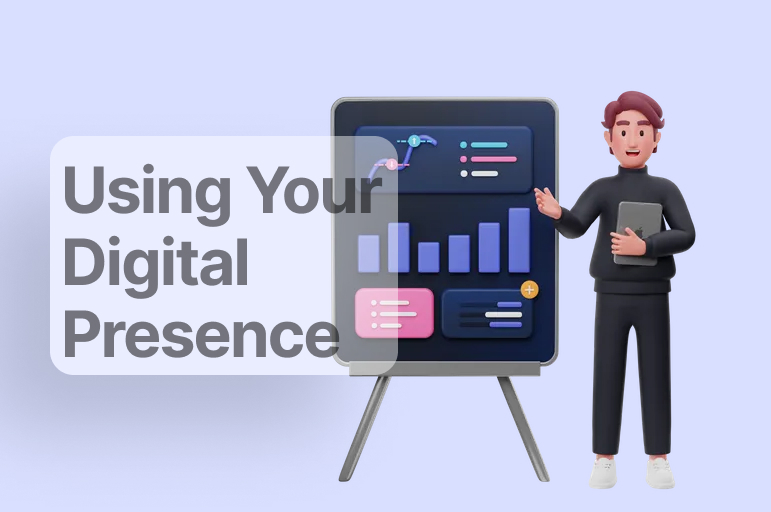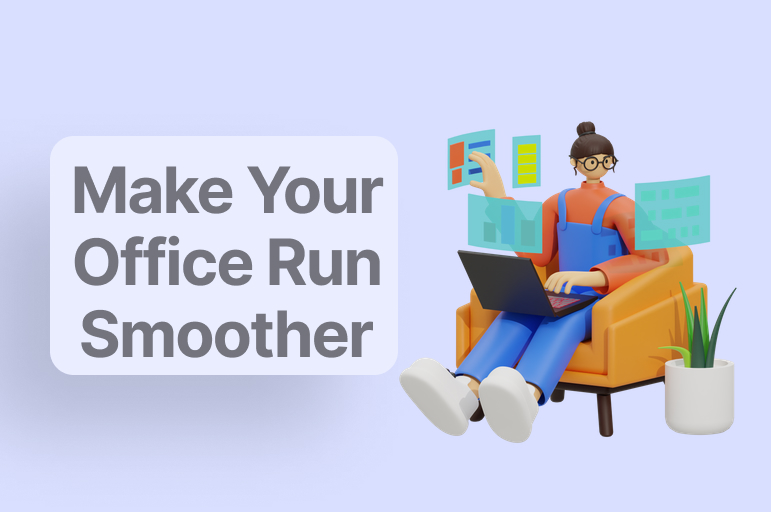Another day, another presentation. Another reason to put on some fancy text in the creative PPT design you make. Wait, you can make the text in a PowerPoint presentation fancy? Of course, you can, and that’s not a difficult thing to do.
One of our (RRGraph Team’s) best weapons in creating creative PPT design is fancy texts. But why do we need fancy text in creative PPT design? The answer is as simple as: “Because we read what’s written in the slides.”
Yes, fancy text in creative PPT design will make the presentation more exciting and interactive. When you make the content of your presentation fancier, your audience is more likely to be engaged.
Because it can give you more benefits and it is not that hard to do it yourself, we give you a simple guide to creating fancy text in creative PPT design.
See also: 20 Best Fonts for Professional PowerPoint: Adios! You Won’t See Arial and Times New Roman Anymore
First thing first, install visually attractive fonts
You can’t make a 5-star meal without cooking with the best ingredients. Let alone using only what you can find in your refrigerator. The same rule also applies to creating fancy text in creative PPT design, as you cannot make the text fancy without installing fancy fonts.
This is the basis of making fancy text in creative PPT design. This is your primary and most potent weapon in creating fancy text in innovative PPT design. Anything that we are explaining below presumes that you have already done it.
Typography requires you to collect as many fancy fonts as possible, and different font influences the overall design of your slides differently. Long story short, to make a good presentation design, you have to use the correct font that is suitable for your overall design.
There are four types of fonts. Serif is the traditional type or tailed font like Times New Roman and Garamond. The ones without a tail are categorized as Sans Serif (from the word sans meaning ‘without and serif is the extra tail) like Arial and Calibri. The rest of the types are script and decorative fonts.
Each type has a lot of ‘children that express a lot of characteristics. Make sure you collect as many of them as possible because you will never discover your favorite font if you only rely on the default fonts provided by the operating system.
The magic of using text formatting
Let’s start with the basics. To create fancy text in creative PPT design, you need to master text formatting first. It will be helpful throughout your entire career and because this basic is always going to be used anytime, you make a presentation.
First, you need to know how to access the text formatting dialog box. Block any word(s) or sentence(s) that you want to transform, and right-click it. You will see the ‘Format Text Effects’ option available, and that’s where you should go to.
In this dialog box, you will be given the option to change the text’s fill, outline, outline style, shadow, reflection, glow, and 3D-related formatting. They are easy to work with and do not require advanced knowledge about text formatting to give excellent results. What you need is just a touch of aesthetics.
See also: 20 Best Creative Custom Fonts PowerPoint Design
WordArt, Classic WordArt
Back in the days when you got your first PC, you got easily annoyed because of your young blood. You wanted to put a ‘keep out sign on your room’s door and tried to make the sign as cool as possible. What would you do back then?
Microsoft Office provides one option to fulfill all your demands of an incredible ‘keep out’ sign: WordArt. Yes, the wavy colorful text, the 3D effect with extra shadow, that bold and sturdy text design, all of those were so youthful!
Unfortunately, the fame of WordArt seems like it has been fading away nowadays. Many people use it because people can create their desired text design with many other software such as Corel Draw or Adobe Illustration.
However, if you are dealing with PowerPoint design every day, you will find that time stuck in that youthful era. A lot of fancy text in creative PPT design still uses WordArt. Don’t you realize that you have to be familiar with all of its tools to make a good text design?
There are some helpful text customization options in the WordArt section of the newest PowerPoint. Children give you a text formatting option, and it also gives you control to customize its color theme, text fill and outline, and the effect of your WordArt.
The effect section will determine your sense of aesthetics because it lets you modify the text’s shadow, 3D rotation, alignment transformation, glow, bevel shadow, and reflection shadow. With the perfect mix and match, you can also get the most aesthetic and cutting-edge text design by using those tools. You have to be exploring to get the best out of your WordArt.
See also: Font Pairing Tips and Tricks for Dummies
Animated fancy text in creative PPT design
What’s so fancy about stationary text? They are only fancy if they move to the beat, and PowerPoint understands that. The only reason PowerPoint provides animation for objects in the slides is to let them shake it to the beat.
Just like WordArt, the only thing you have to do to create a fancy text in creative PPT design using animation is to explore all the options provided in the animation tab. There are four main categories of animation: entrance, emphasis, exit, and motion paths.
The secret is making a good animation is to visit the animation pane. Here, you can see the list of animations you have used and give further tweaks to your animated presentation, such as modifying the animation timing,
In addition to that, you can also configure how the animation works by going to the ‘Effect’ tab and click the ‘Animate Text’ option. Here, you can set the animation for your text and configure it letter by letter if you want.
Make sure not to overcommit while configuring the animation of your slide. Sometimes, simplicity is the best. Not everyone enjoys looking at a ‘Good Morning’ text doing a barrel roll, and many prefer a fading-in version of it.
Upgrade your fancy text in a creative PPT design with a text masking effect
People said that this wisdom had been passed on through chosen generations of PowerPoint designers. The insight was lost until the scroll was excavated from an old designer cabinet about three days ago. This is the secretest-secret art of creating fancy text in creative PPT design.
Don’t you know that you can easily create a text masking effect with pictures from PowerPoint? Can you believe it? The very PowerPoint that your former boss and your current branch manager used to present the images of their last family vacation in Disneyland? Yes.
The steps are pretty straightforward, and we have explained them in this one YouTube video. But since we are a bunch of kind and caring people, we will explain it briefly here. The first step you need to do is clear anything inside the slide and make it a blank slide.
You can then insert a picture into the slide, like the picture of a tiger in the explanation video. Please make a copy of the image, and slide it exactly above it or below it. Next, type some text that you are going to make the masking effect of.
Make the size of the text exactly as big as half of the picture, put it on top of the image, and then intersect the two objects via ‘Format,’ ‘Merge Shapes’, and ‘Intersect.’ Afterward, arrange the intersected object with the picture, and crop the image. It is that easy!
We recommend you visit the video because we have another trick to create fancy text in creative PPT design. Ssshh… Don’t tell anyone else before you try it yourself, because like we said above, this is the secretest-secret art of creating fancy text in creative PPT design.
See also: How to Highlight Text in a Microsoft PowerPoint
Do you want more inspiration?
How you design the appearance of texts in your presentation matters, and we know it very well. That’s the main reason why we share this article with you because we know the solution to your problem.
We want to share many other things with you, and you might not find those things in our blog. For that reason, we are open to any PowerPoint presentation design consultation that you can visit here.
You can also look at our free PowerPoint designs to see more innovations in designing a presentation. You are allowed to use those freebies for any of your presentations, and we hope they can inspire you to present better.
Let’s visit RRSlide to download free PowerPoint templates. But wait, don’t go anywhere and stay here with our RRGraph Design Blog to keep up-to-date on the best pitch deck template collections and design advice from our PowerPoint experts.