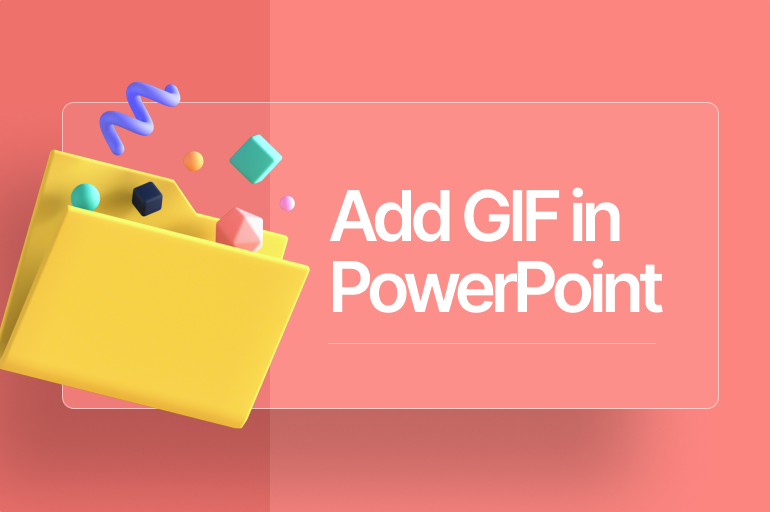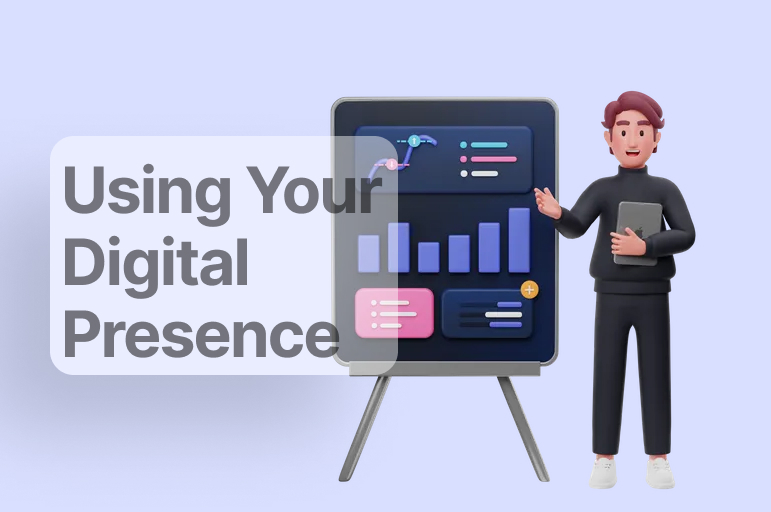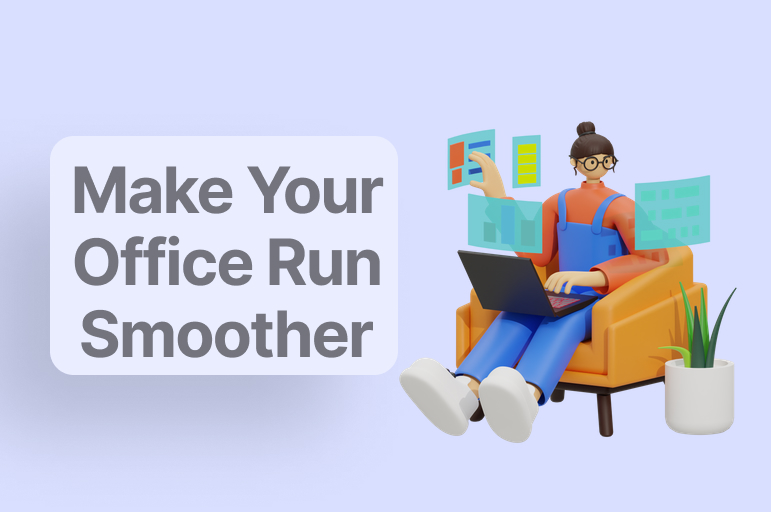Add GIF in PowerPoint applicable for you to follow
Are you still struggling to find the most natural method for adding a GIF to PowerPoint to avoid audience boredom? Today, you can easily add some humor to your presentation using a GIF. GIFs can be the perfect middle ground between video and image. GIFs are mini videos that take a few seconds to watch and usually have no sound. So without further ado, before going over how to add a GIF in PowerPoint. It would be best to understand why you need to include GIFs in PowerPoint presentations.
Frequently Asked Questions about adding GIFs in PowerPoint
So, why do you need to add a GIF to a PowerPoint presentation? Because GIFs are so captivating that they won’t distract your audience from the actual Powerpoint presentation. When your slides with GIFs appear automatically. Don’t worry about the start or next button because You can talk during presentations. After all, GIFs have no sound. A GIF file can be a still image or an animated image. GIFs are still images; they can not turn into animated GIFs.
Another reason to use GIFs in PowerPoint is that after a long, severe presentation, it’s essential to add a few jokes to lighten the mood of your audience. For example, if you can insert some humor to make your presentation less boring at team briefings.
And lastly, GIFs take up less storage space in your presentation than regular videos. We know that videos can make your display slow or crash due to their large size. Unlike the GIF is light. Therefore, you can view PowerPoint more easily. Overall, GIFs can play an essential role in your presentation.
GIFs can help refocus your audience’s attention to emphasize essential points, even in business presentations. It only takes you a minute to add a GIF in PowerPoint. If you have an animated GIF, this article explains how to add a GIF in PowerPoint.
In the first step, you must have a GIF that you want to add to the slide. It would be best to be careful when adding effects to GIFs – 3-D bevels and rotations can make the animation freeze.
How to Add GIFs in PowerPoint
Adding a GIF to a PowerPoint slide is as easy as inserting any other image. It would be best if you found the GIF that you want to use.
Our article explains various ways to add a GIF in PowerPoint on multiple platforms.
1. Windows
You can add an animated GIF (or meme) to a PowerPoint slide as with any other picture file.
a. You can add a GIF to a PowerPoint slide with any other picture file.
b. You can insert a GIF file that you save on your computer hard disk or in OneDrive.
c. Insert image location in the ribbon.
d. Select the slide that you want to add the animated GIF in PowerPoint.
e. In the Insert tab of the ribbon, click Pictures.
f. In the Insert Picture dialog box, navigate to the location of the GIF that you want to add.
g. Select the file, and then click Insert or Open.
h. To play the animation, select the Slide Show tab on the ribbon, and then, in the Start Slide Show group, select From Current Slide Start a Slide Show from the current slide.
i. To cancel the slideshow preview, press Esc on your keyboard.
You can insert a GIF file stored on your computer’s hard drive or OneDrive.
2. macOS
You can add a GIF to a PowerPoint slide with any other picture file.
a. Select the slide that you want to add GIF in PowerPoint.
b. On the Home tab of the ribbon, under Insert, click Picture> Picture from File.
c. On the Home tab of the ribbon, under Insert, click Picture> Picture from File.
d. Navigate to the location of the GIF that you want to add, make sure the file name ends with a .gif extension, select the file, and then click Insert.
e. Select the Slide Show menu and select Play from Current Slide to play the animation.
You can insert a GIF file that you save on your computer hard disk or in cloud storage (such as OneDrive).
3. Windows
It is another alternative on how to add GIFs in PPT Windows:
a. You can add GIF in PowerPoint for the web, just as you would with any other picture file, but SlideShow does not view the GIF when the presentation. PowerPoint for the web can’t play animated GIFs. If you play GIFs PowerPoint for the web, you can encourage to suggest features by clicking Help > Feedback > I have a suggestion,
b. Insert a picture from your computer on a slide
c. Select the slide where you want to insert an image.
d. On the “Insert” tab, you can select Picture.
e. The Insert Picture button
f. Browse to the GIF you want to insert, select it, and click Open.
g. After the Picture is on your slide, you can resize it and move it.
4. PowerPoint 2010 or Newer
a. Open PowerPoint and open to the slide where you want to add GIF in PowerPoint.
b. Go to Insert and click Pictures.
c. Adding a GIF to Powerpoint.
d. In the Insert Picture dialog box, navigate to the location of the GIF file on your computer, choose the file, and click Insert. In some versions of PowerPoint, you can click open.
e. To test the animated GIF, click the “Slide Show” icon at the bottom of the window. Or, click the Slide Show tab on the ribbon, then select “From Current Slide” in the Start Slide group. To cancel the slideshow preview, press Esc on your keyboard.
5. PowerPoint Online
You can still add GIFs in PowerPoint Online and view the animation by starting the slide show in the desktop version.
a. Sign in to your Microsoft account online and go to PowerPoint.
b. Go to the slide where you want to add a GIF.
c. Go to Insert > Pictures > This Device. The Insert Picture dialog box opens.
d. Insert GIF PowerPoint Online
e. Select Choose File, double-click the GIF file from your computer, and press Insert.
6. PowerPoint 2010 or Online Pictures in PowerPoint 2013 or newer
Open PowerPoint and open the slide where you want to add GIF in PowerPoint.
a. Go to Insert.
b. Select Clip Art in PowerPoint 2010 or Online Pictures in PowerPoint 2013 or newer.
c. Adding a GIF to Powerpoint.
d. Search type animated or gif in the search box and press Enter. You can add a keyword, such as animated duck or business gif.
e. Place a check next to Creative Commons Only to search for images you can legally use in your presentation.
f. Select the GIF you want to use and select Insert to add it to the slide.
7. PowerPoint 2019
To add GIF in PowerPoint 2019, just like any other platform, select the slide you want to add the animated GIF.
On the Home tab of the ribbon, under Insert, click Picture> Picture from File. Navigate to the location of the animated GIF you want to add, make sure the file name ends with a . gif extension, select the file, and then click Insert.
Besides, you can add a GIF in PowerPoint on various platforms. Our article discusses embedding GIFs in PowerPoint, such as:
1. Finding a GIF for Your Presentation
If you don’t have the right GIF for your presentation, you can find one online. There is a large selection of animated GIFs, so You can do a quick search on Google images with the keyword “GIF,” which will appear. You can find them within PowerPoint by selecting “Online Pictures” from the Insert tab. This option allows you to search for images licensed through Creative Commons. You don’t have to worry about violating copyright laws if you publish your presentation online with this option.
2. Control Loop GIF Animation
Animated GIFs are essentially mini-films with two images in separate frames. The number of frames determines how many animations are in the GIF. The “frame” will rotate, determining how long the GIF image will last.
Since most of the GIFs keep repeating themselves, which can interfere with PowerPoint presentations. You can do this using a GIF editor if you like the animation to stop after some time.
The steps are as follows:
a. Upload the GIF to the website and click the “Split to Frames” button. Each frame animates the image.
b. Click the “Edit Animation” button.
c. Click the “Loop Count” box and enter the number of times you want the GIF to cycle through its frames and then click the “Make a GIF” button. Click the “Save” button.
d. After that, download the GIF to your computer; you can insert it into a PowerPoint slide.
Microsoft recommends using websites such as ezgif.com, gifmaker.org, and giphy.com. This website also allows you to create a GIF, cut from a video, or create a GIF by combining a series of images.
3. Editing GIFs in PowerPoint
You can move and resize the GIF as needed, i.e., drag it with your mouse. To resize a GIF without changing its aspect ratio, you need to “drag” any corner while holding down the Shift key. Additionally, you can rotate the image by dragging the circular anchor over the image.
You will see several other options for adding effects to the image by clicking the Format tab. You can add borders, add shadows inside or outside the image, and add reflections to the image underneath using.
You need to know that most format changes will not affect the animated GIF. However, some effects, such as adding an angle to the image or using one of the 3-D Rotation options, will cancel the animation, leaving the GIF only a still image.
See also:
How To Restore Unsaved PowerPoint Presentation? We Provide You with A Few Tricks
My PowerPoint Crashes Too Often! Here Is How to Fix It
Change PowerPoint Graphic Background You Cannot Edit
PowerPoint Presentation Design Shortcut Keys to Save Your Time
Can you add GIF in PowerPoint?
During a presentation, the mix of different media types keeps things entertained. One of them is a way to add GIFs in PowerPoint. You can use it to convey a message, demonstrate an activity, grab an audience’s attention, or add some humor. So, the presentation stays alive.
Animated GIFs can be funny and fun to engage the audience.
Let’s visit RRPicks to download free PowerPoint templates. But wait, don’t go anywhere and stay here with our Blog to keep up-to-date on all the best pitch deck template collections and design advice from our PowerPoint experts!